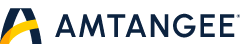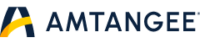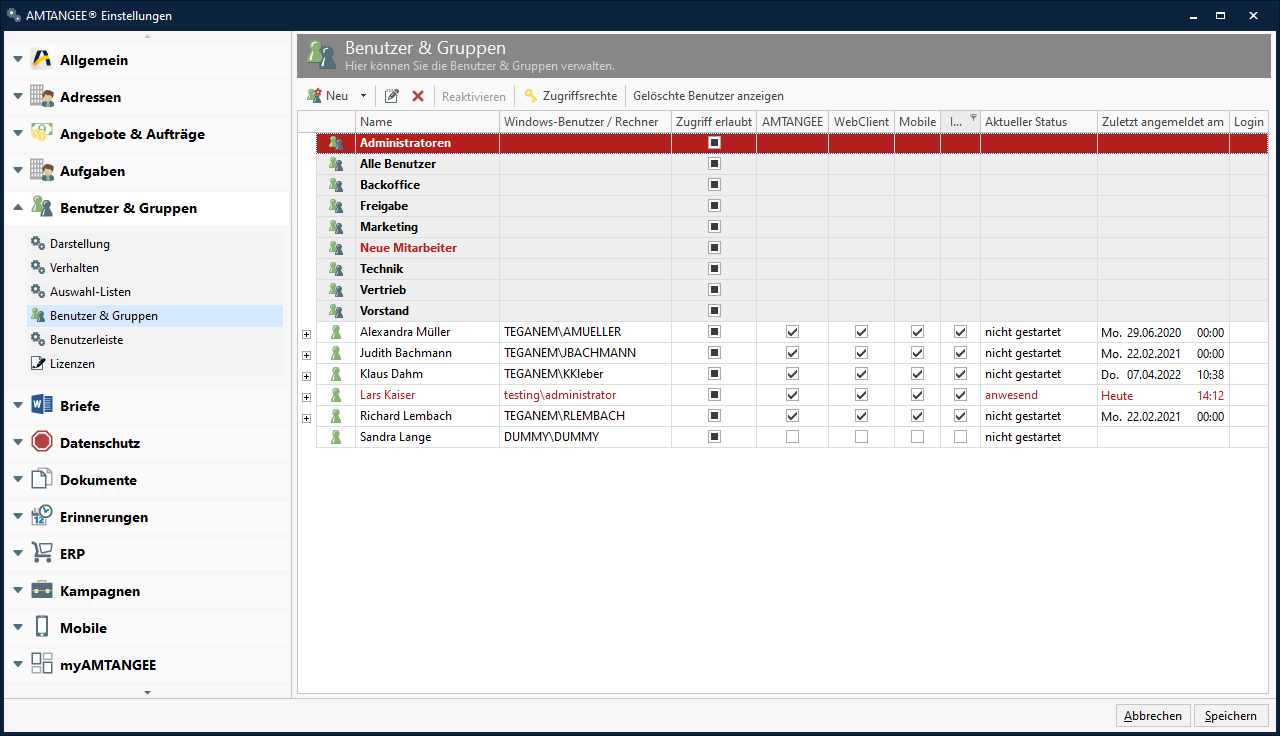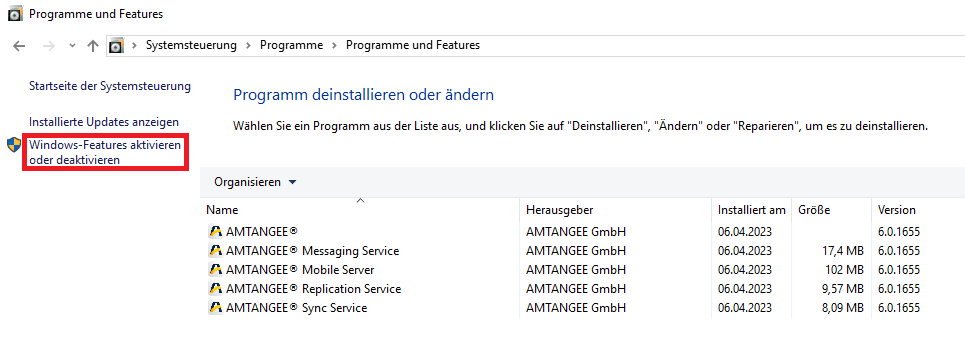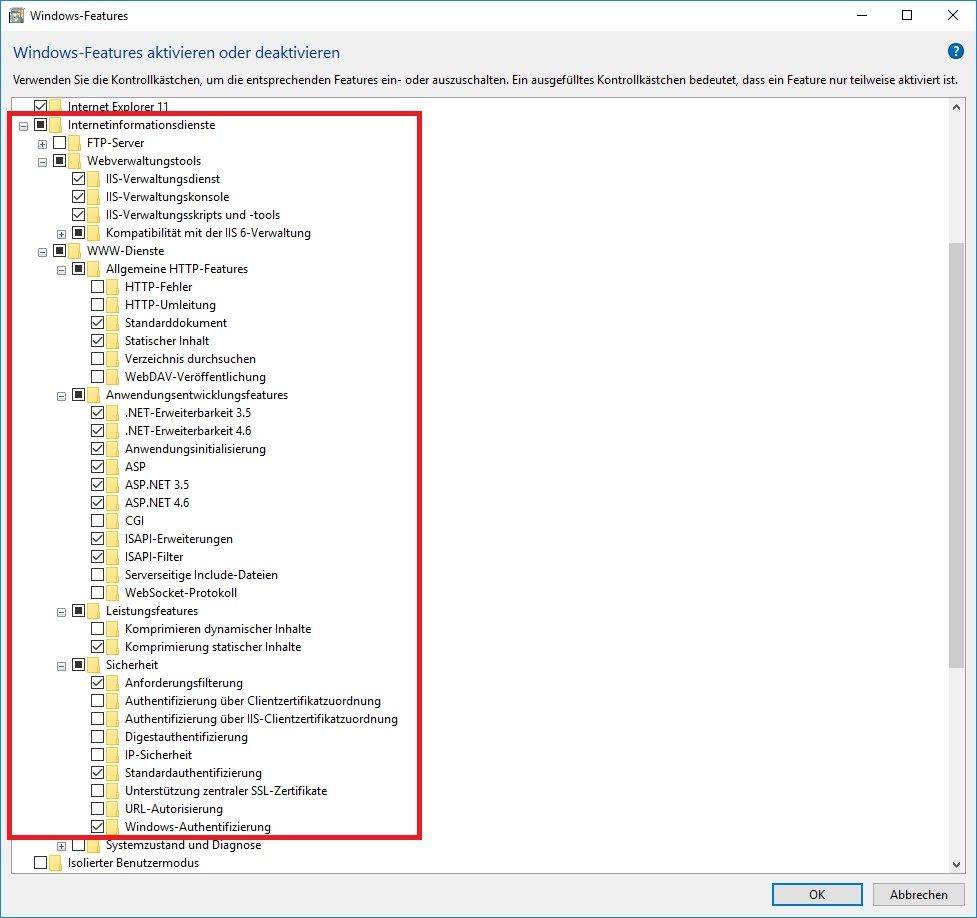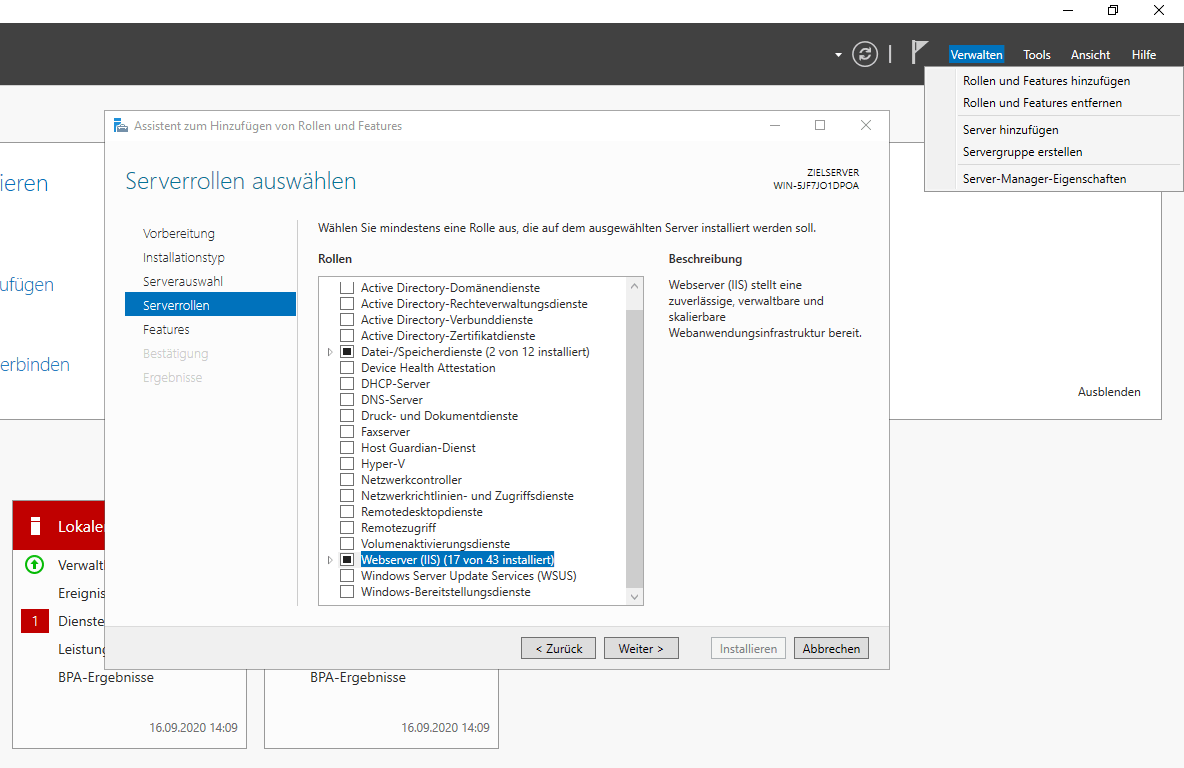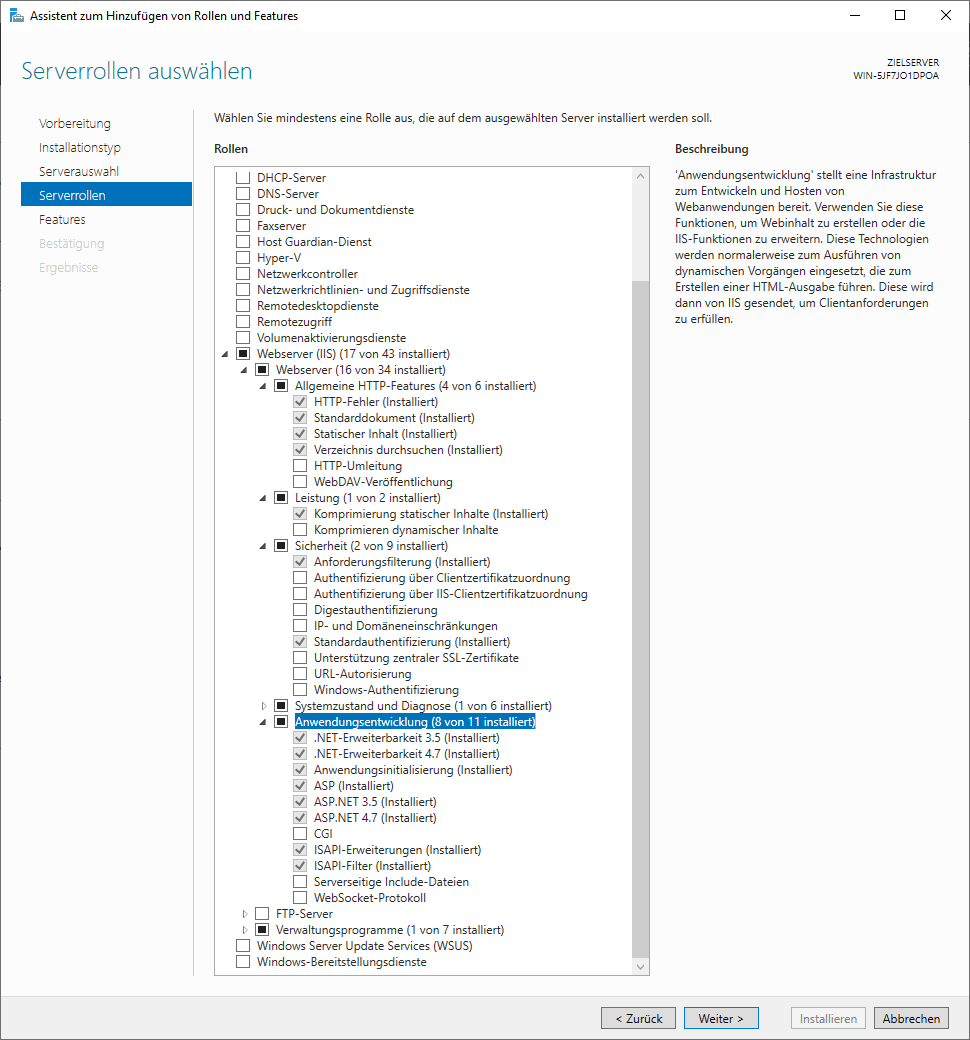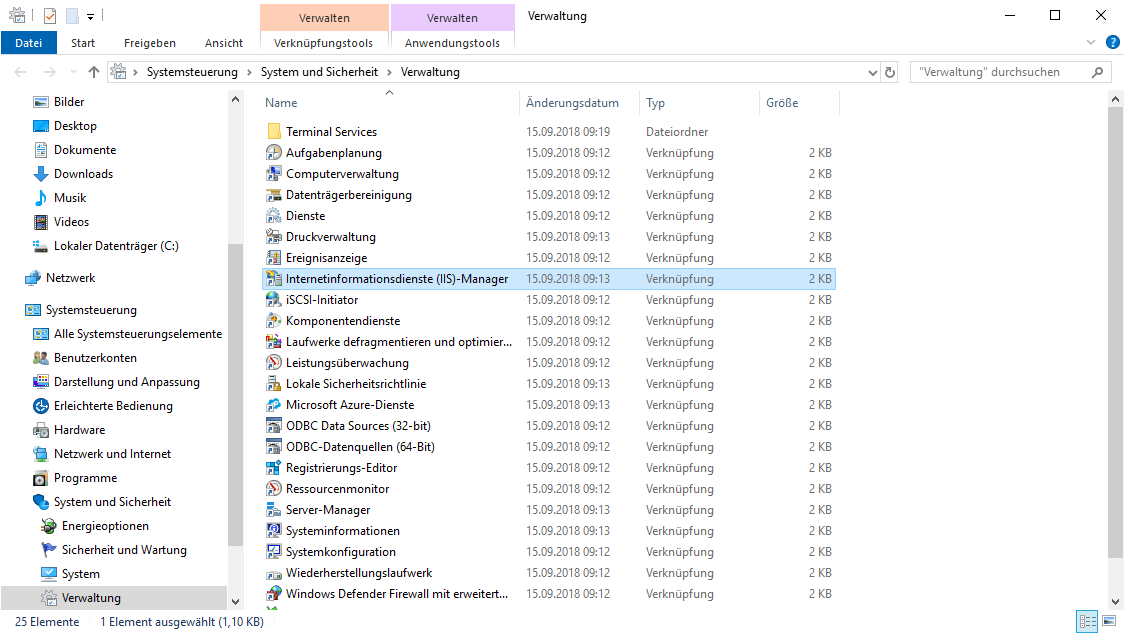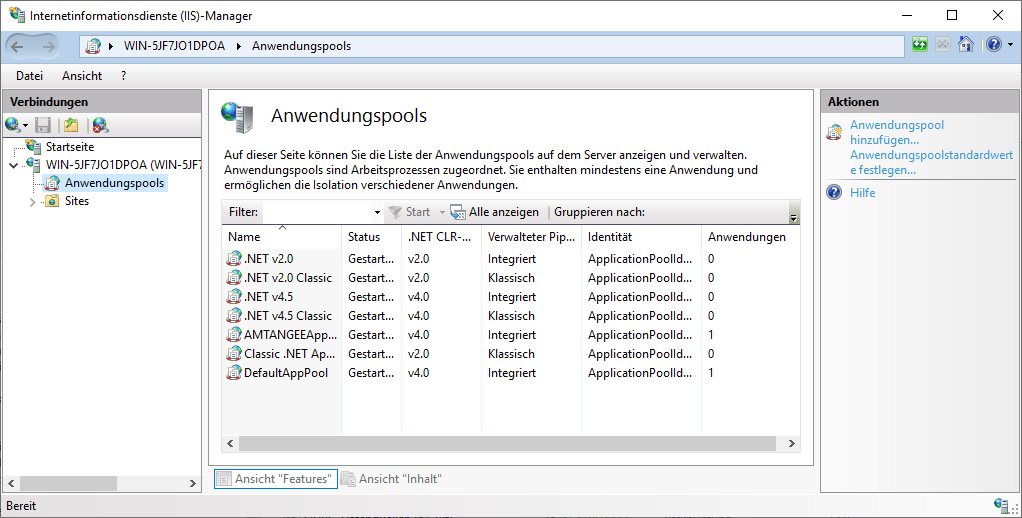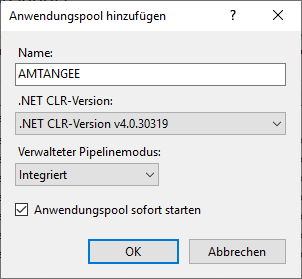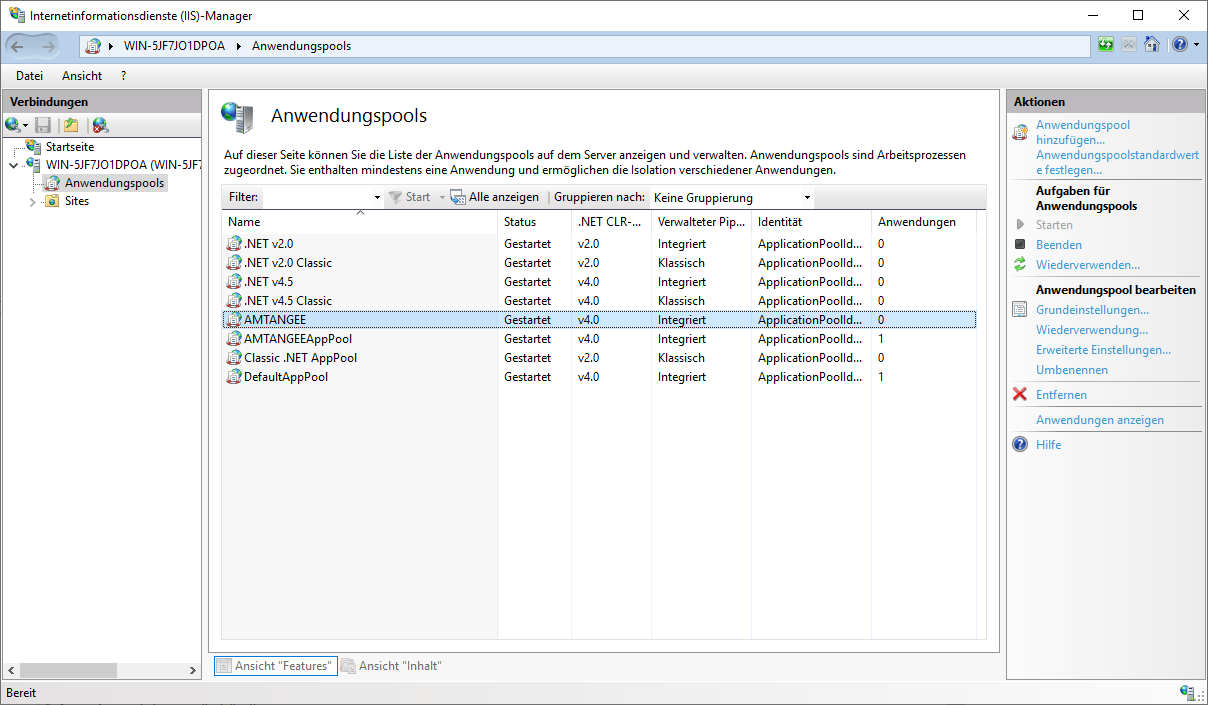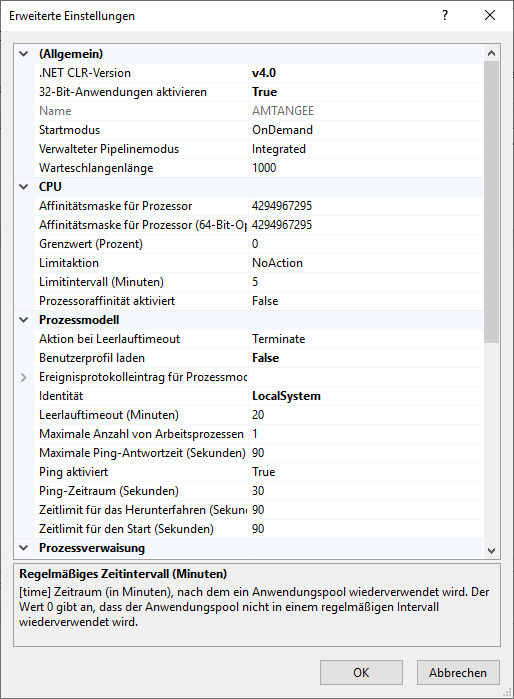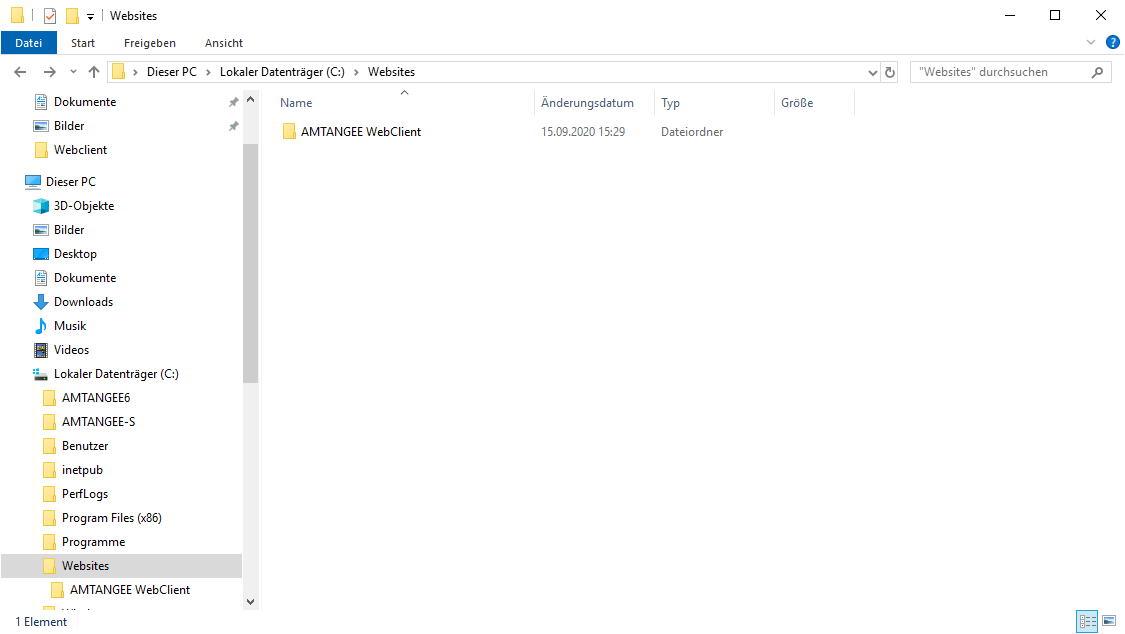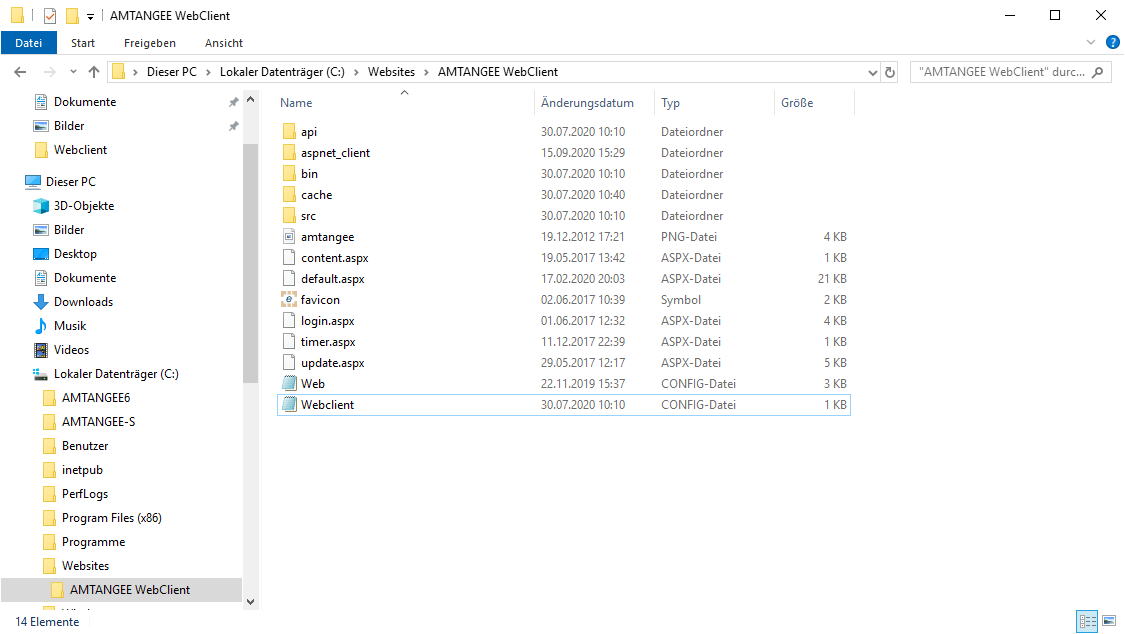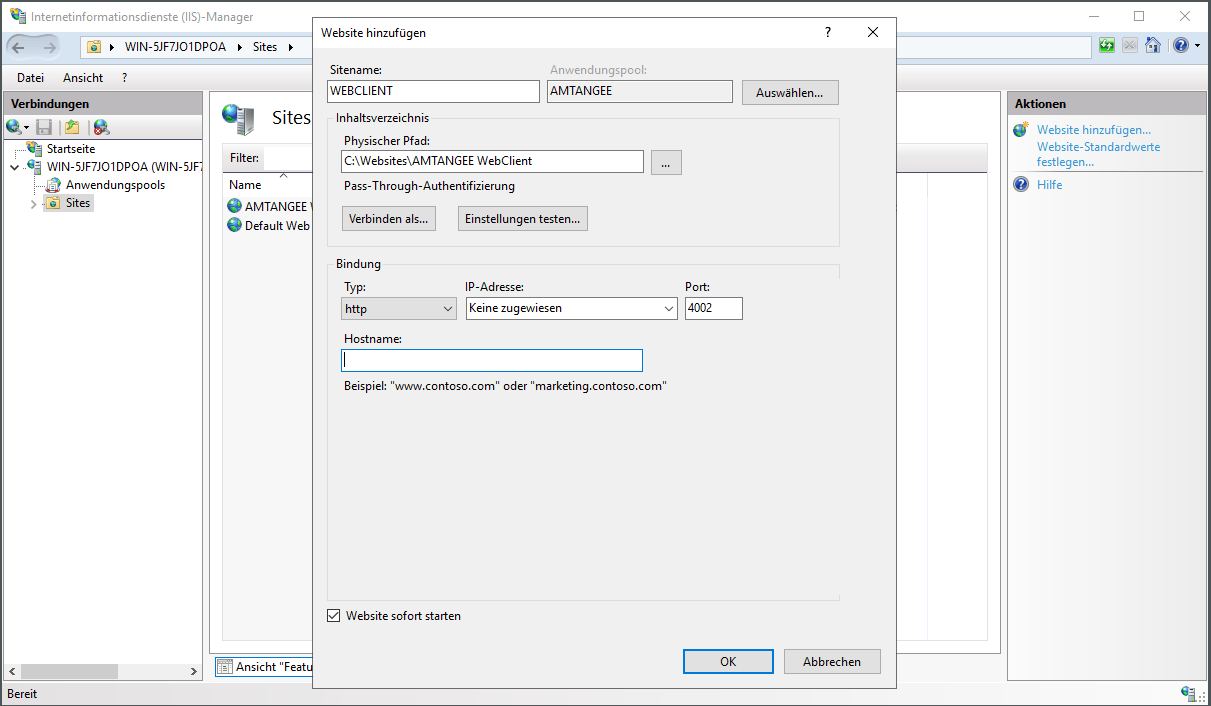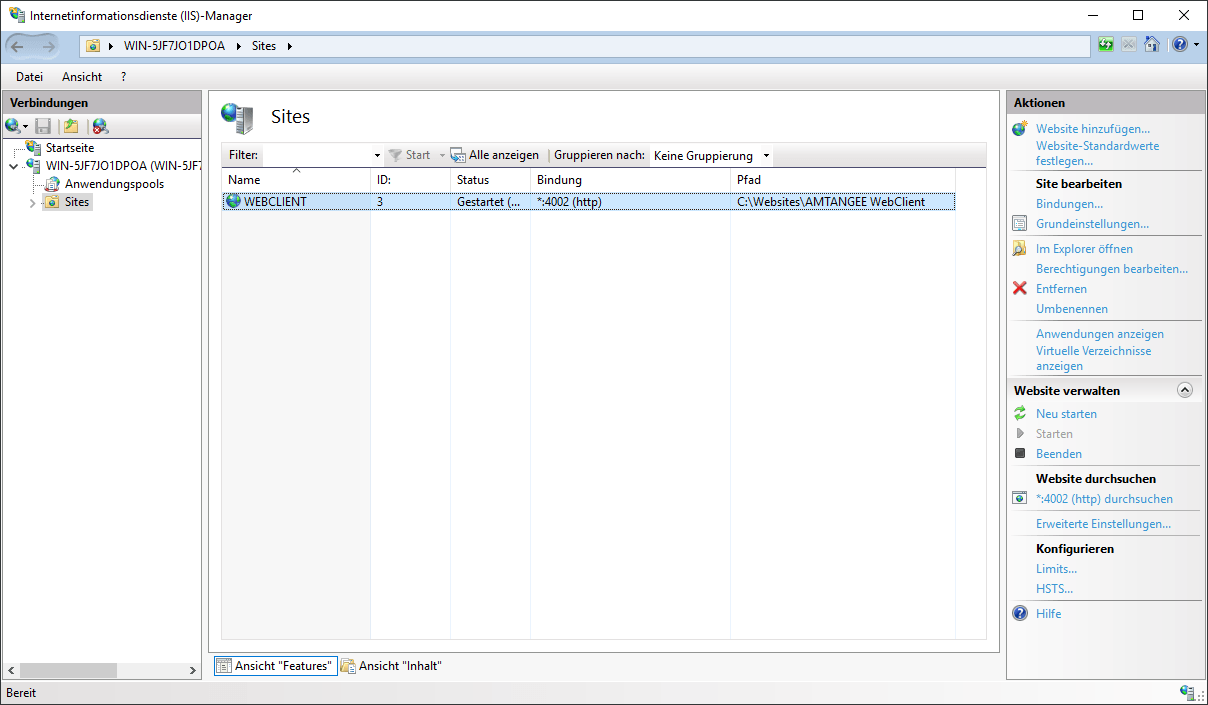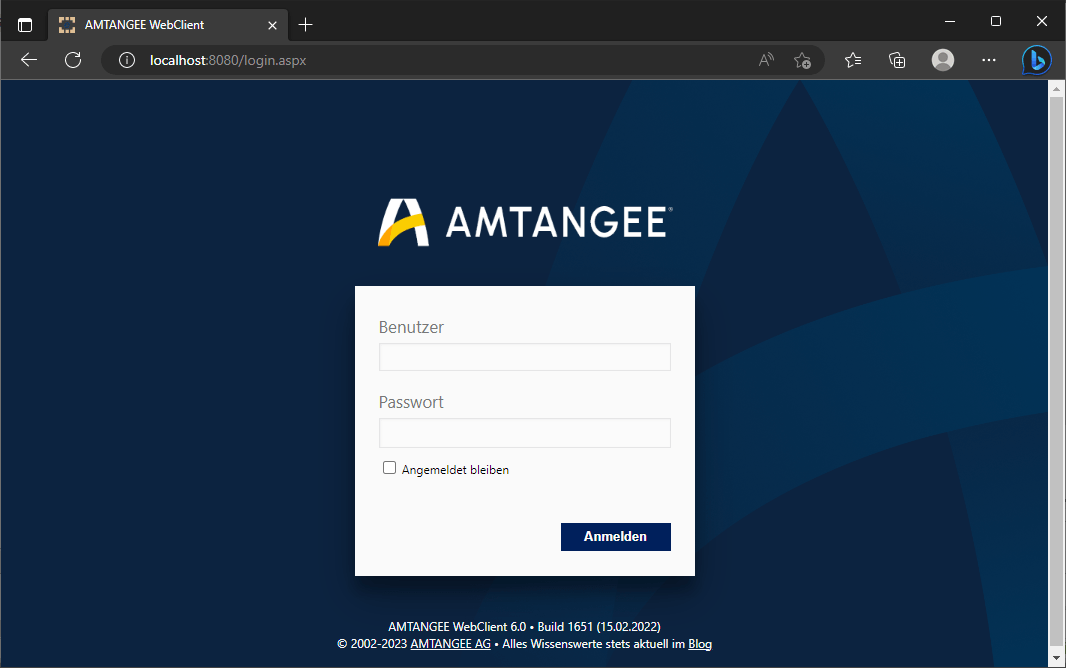Der AMTANGEE BCS WebClient stellt Ihnen eine webseitengestützte Oberfläche zur Verfügung, mit deren Hilfe Sie E-Mails, Kontakthistorien, Termine, Dokumente und vieles mehr einsehen und editieren können.
Schritt 1: Lizenzierung und Vorbereitung
Öffnen Sie zunächst den Einstellungsdialog von AMTANGEE BCS unter Datei -> Einstellungen und wechseln Sie zum Reiter Benutzer & Gruppen. Im unten dargestellten Dialog können Sie die Rechte zur Nutzung des WebClients vergeben und auch die Zugangsdaten festlegen:
Zugangsdaten für die jeweiligen Nutzer vergeben Sie in der Spalte Login.
Bitte beachten Sie: Ein sicheres Passwort sollte immer mindestens 10 Zeichen lang sein und Groß- und Kleinbuchstaben, Zahlen sowie ggf. Sonderzeichen enthalten. Ein Beispiel für ein sicheres Kennwort wäre: T5#f47dKbAc54#dfi. Bitte verwenden Sie jedoch niemals das von uns beispielhaft angegebene Kennwort.
Schritt 2: IIS-Konfiguration
Die Bereitstellung des AMTANGEE BCS WebClient erfolgt über den IIS (Internet Information Services) von Microsoft. Im Standard muss dieser dem System erst als Rolle hinzugefügt werden. Gehen Sie dazu in Ihre Systemsteuerung -> Programme und Features und wählen im linken Bereich Windows-Features aktivieren oder deaktivieren.
Konfiguration unter Windows 7/10 Professional:
Nachfolgend öffnet sich ein weiteres Fenster. Bitte klicken Sie auf den Menüpunkt Internetinformationsdienste, setzten Sie anschließend die Einstellungen genau so wie im folgenden Screenshot dargestellt:
Konfiguration unter Windows Server:
Wenn Sie den ISS unter Windows Server konfigurieren, gehen Sie zum Hinzufügen der Serverrollen wie folgt beschrieben in den Server-Manager.
Bitte überprüfen Sie Ihre Auswahl und fügen Sie die gewählten Funktionen hinzu. Nach dem erfolgreichen Abschluss der Installation gehen Sie bitte nochmals in die Systemsteuerung, dann in die Verwaltung und öffnen den Internetinformationsdienste (IIS)- Manager.
Nachfolgend öffnet sich der Internetinformationsdienste (IIS)-Manager:
Klicken Sie auf Anwendungspools und rechts auf Anwendungspool hinzufügen.... Bitte hinterlegen Sie die Einstellungen wie im Folgenden beschrieben und übernehmen Sie diese mit OK:
Klicken Sie anschließend rechts auf Anwendungspools, dann auf AMTANGEE, anschließend rechts auf Erweiterte Einstellungen....
Bitte hinterlegen Sie die Einstellungen wie folgt:
Übernehmen Sie Konfiguration mit OK.
Schritt 3: Datenbankverbindung herstellen
Navigieren Sie in das Verzeichnis des AMTANGEE Update-Pfades (im Standard C:\AMTANGEE). Im Verzeichnis befindet sich ein Ordner WEBCLIENT.
Erzeugen Sie einen neuen Ordner mit dem Namen Webseiten unter Datenträger C:\ , kopieren Sie anschließend den Ordner WEBCLIENT aus dem AMTANGEE Update-Pfad in das neu erstellte Verzeichnis.
Öffnen Sie die Webclient.config mit Ihrem Texteditor, um die Datenbankverbindung zu konfigurieren.
Editieren Sie bitte ausschließlich die rot markierten Einträge in der Konfigurationsdatei.
<?xml version="1.0"?>
<appSettings>
<add key="AMTANGEEDB" value="server=PUNKT1;database=AMTANGEE;user id=sa;password=PUNKT2"/>
<add key="MaxStyles" value="4"/>
<add key="SDKLOGLEVEL" value="1"/>
<add key="CATEGORYEXPANDLEVEL" value="0"/>
<add key="LOGLEVEL" value="1"/>
<add key="TIMERINTERVALL" value="2"/>
<add key="ShowUnreadCategory" value="1"/>
<add key="EnableOnlineUpdates" value="1"/>
<add key="HideContactCategories" value=""/>
<add key="DomainForWindowsLogon" value=""/>
</appSettings>
PUNKT1
Bitte tragen Sie den Server-Namen oder die IP-Adresse Ihres Datenbankservers inkl. der SQL Server-Instanz ein.
z. B. SERVERNAME\AMTANGEE oder SERVER-IP\AMTANGEE
PUNKT2
Der Benutzername „sa“ ist bereits vorgegeben. Als Passwort geben Sie bitte das in Schritt 4 bei der Server-Installation notierte SQL Server Kennwort ein.
Speichern Sie die geänderte Einstellung und schließen Sie die Konfigurationsdatei.
Schritt 4: Website hinzufügen
Gehen Sie erneut in die Systemsteuerung -> Verwaltung und öffnen den Internetinformationsdienste (IIS)- Manager. Klicken Sie links auf Sites und rechts auf Website hinzufügen.
Nehmen Sie die Einstellungen wie folgt vor und übernehmen diese mit Klick auf [OK].
Schritt 5: Erster Start
Wählen Sie die hinzugefügte Site aus und klicken rechts auf *:4002 (http) durchsuchen.
Es öffnet sich der Standard-Browser mit der Login-Maske des AMTANGEE WebClients. Nutzen Sie zur Anmeldung die in Schritt 1 verwendeten Zugangsdaten.