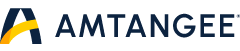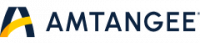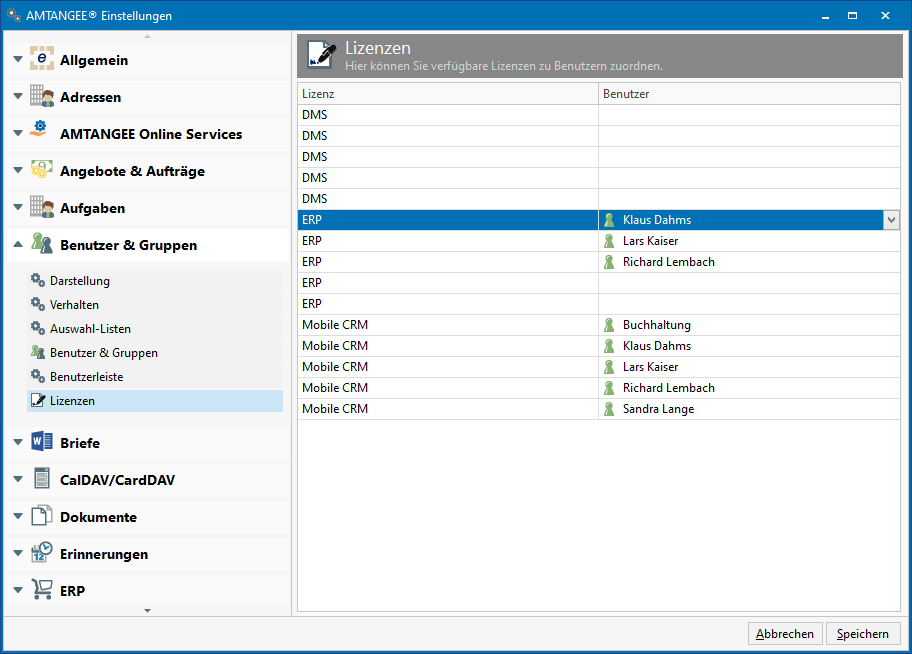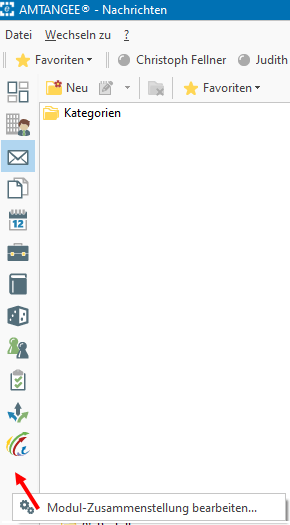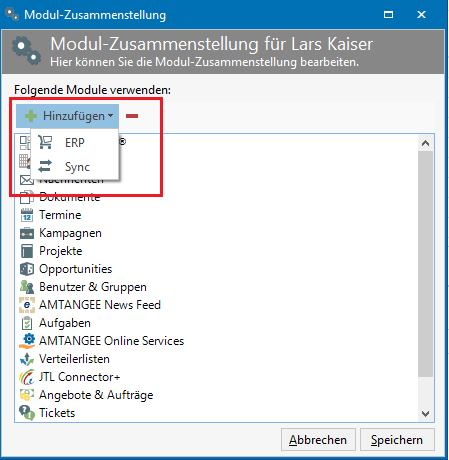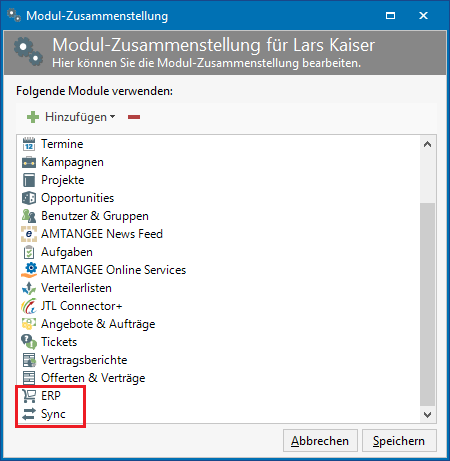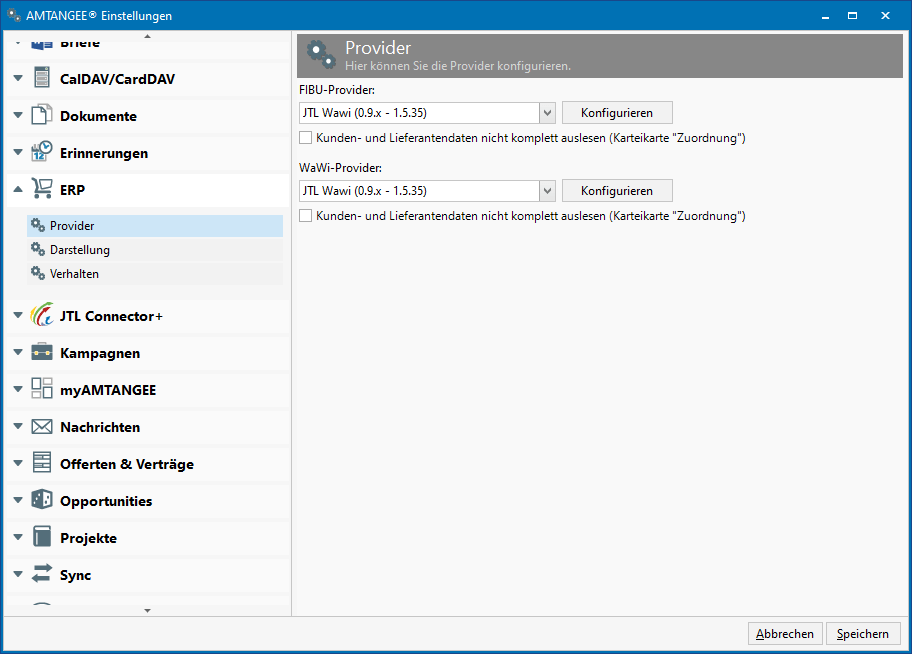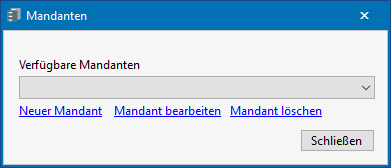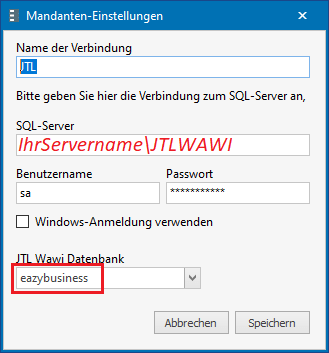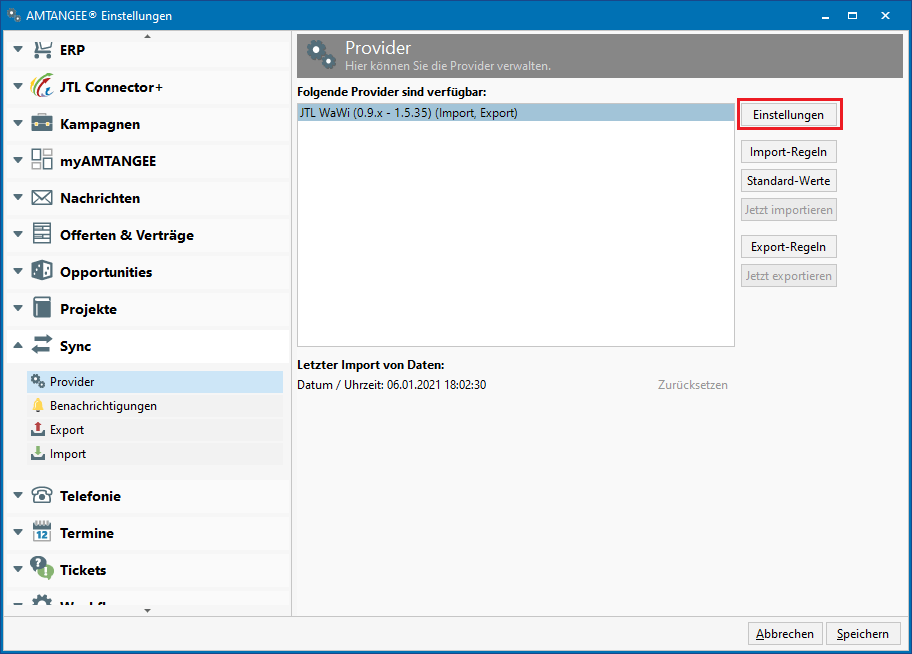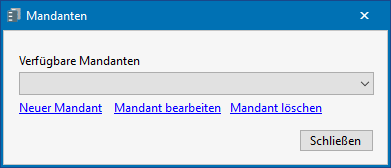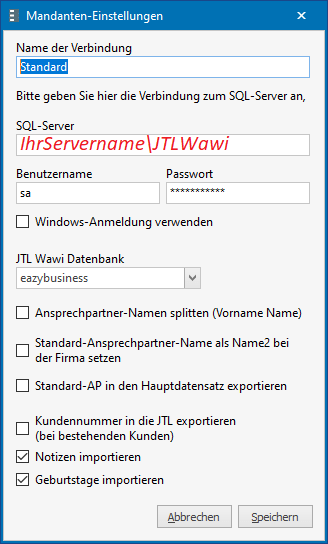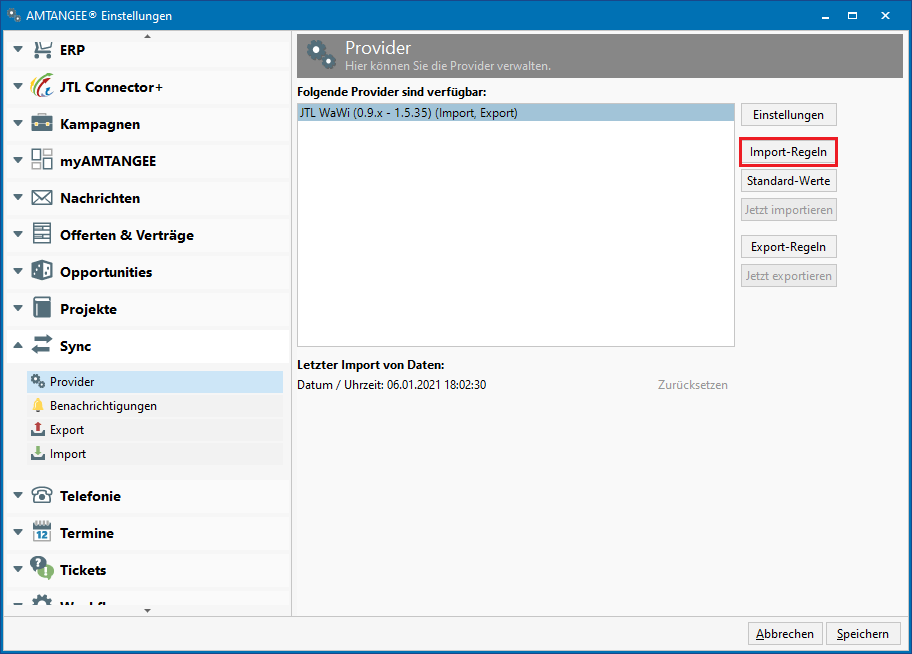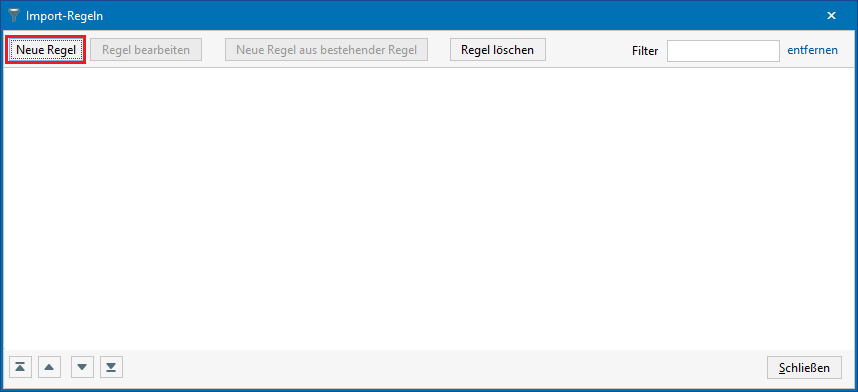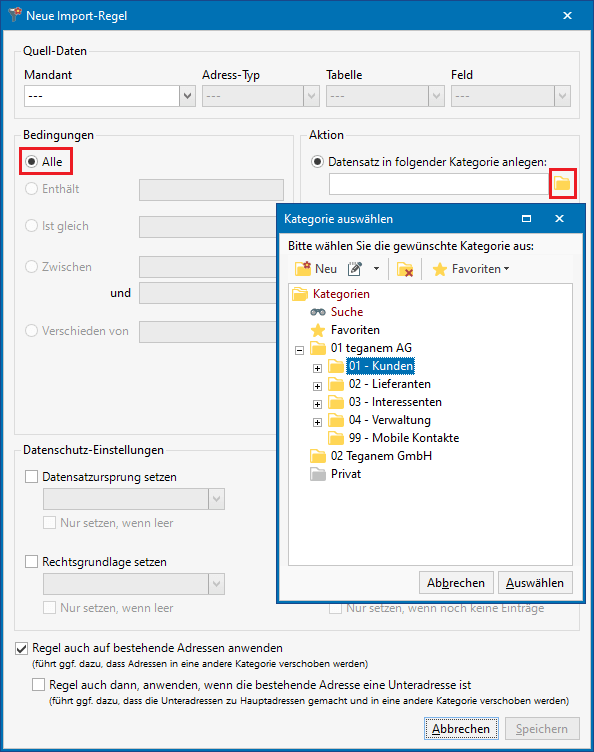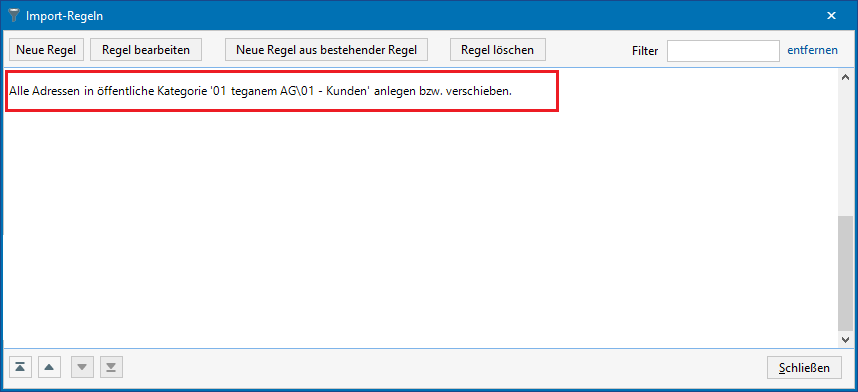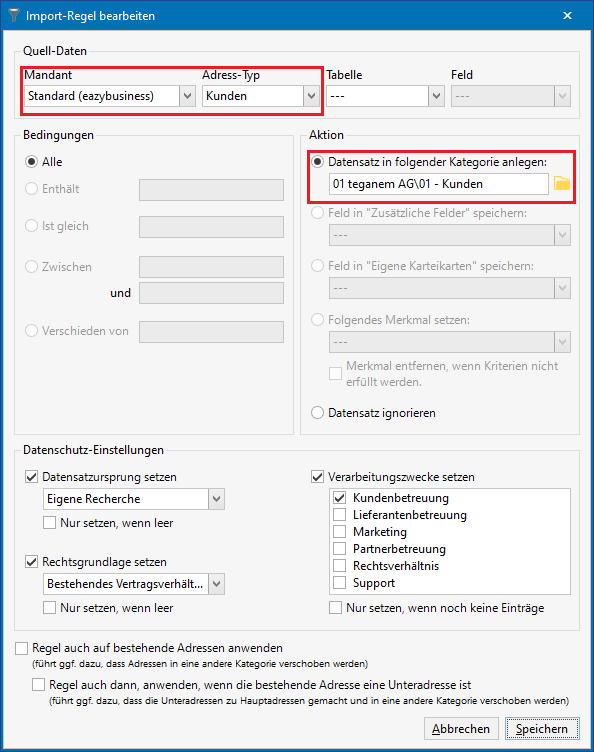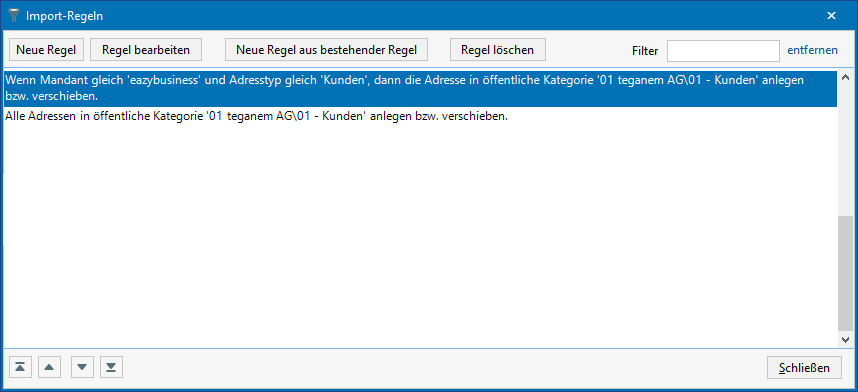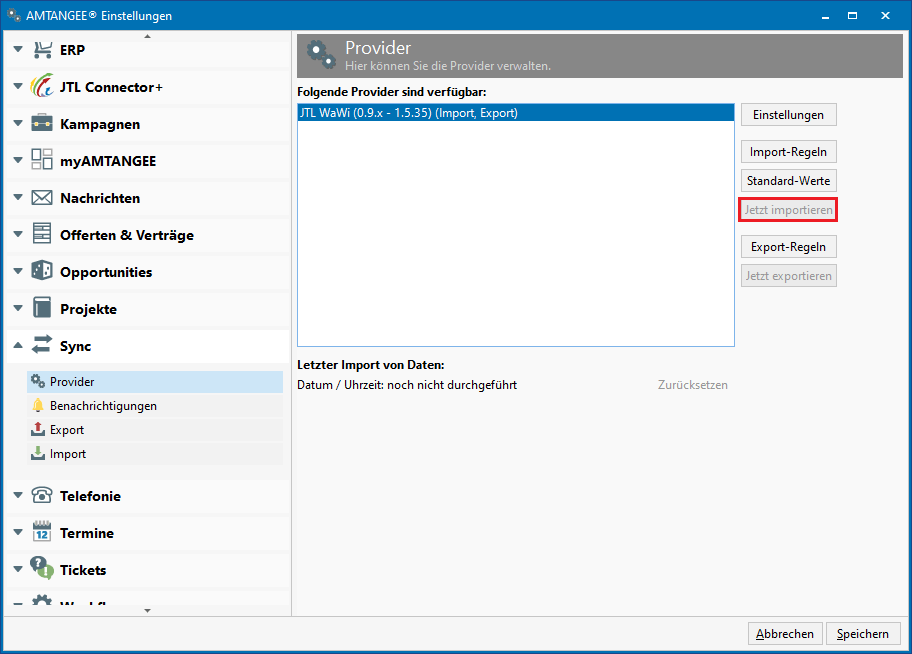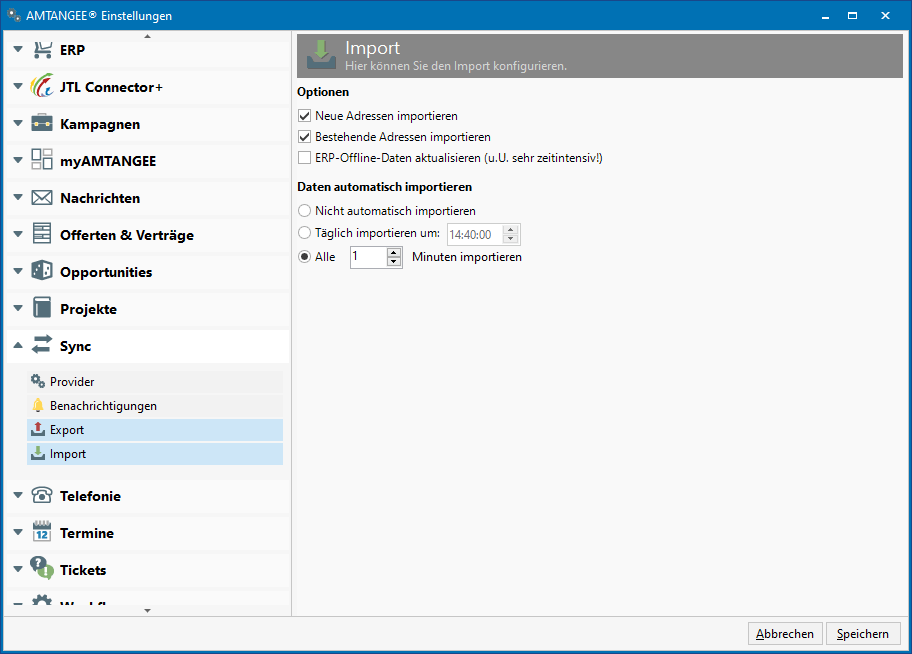1. Installation des AMTANGEE Sync Service
Bitte führen Sie im Standardverzeichnis "C:\AMTANGEE\SERVICES\Sync\DE" die Setup.exe als Administrator aus und gehen in der Installationsroutine mit [Weiter] durch den Assistenten. Prüfen Sie nach der erfolgreichen Dienstinstallation des AMTANGEE Sync Services, ob dieser in der Windows-Dienstübersicht ausgeführt wird.
2. Vorbereitung
Führen Sie zunächst eine Datenbanksicherung Ihrer JTL-Datenbank durch.
Starten Sie AMTANGEE per Rechtsklick als Administrator.
Stellen Sie unter [Datei] ->[Verwaltung] - > [Benutzer & Gruppen] -> [Lizenzen] die ERP-Lizenzierung für den jeweiligen User per Dropdown-Menü sicher. Sollte Ihnen diese Einstellung nicht möglich sein, prüfen Sie bitte Ihre Lizenzierung.
3. Hinzufügen der benötigten Module
Klicken Sie bitte per Rechtsklick auf in einen freien Bereich in der Modulleiste und anschließend auf Modul-Zusammenstellung bearbeiten...
Klicken Sie dann im folgendem Fenster auf Hinzufügen und fügen Sie ERP und Sync hinzu.
Wenn Sie die Module erfolgreich hinzugefügt haben, erscheinen die in der Modulzusammenstellung.
4. Konfiguration des JTL ERP-Moduls
Das ERP-Modul ermöglicht die Ansicht von Umsätzen sowie Belegen innerhalb der AMTANGEE Oberfläche.
Gehen Sie in die Einstellungen und gehen Sie auf den Menüpunkt [ERP] -> [Provider]. Wählen Sie im Dropdown-Menü des ERP-Providers die JTL Wawi aus und klicken Sie anschließend auf [Konfigurieren].
Es erscheint das folgende Fenster. Bitte klicken Sie auf [Neuer Mandant].
Bitte tragen Sie im Eingabefenster die Verbindungsdaten der JTL SQL–Serverinstanz ein und wählen dann per Dropdown-Menü die Datenbank der JTL-Warenwirtschaft (eazybusiness) aus. Funktioniert die Auswahl der Datenbank nicht, so überprüfen Sie bitte Ihre Eingaben bzw. die Verbindung zum SQL-Server. Nach dem Klick auf Speichern schließt sich das Eingabefenster.
Führen Sie den Schritt bitte sowohl für den FIBU-Provider als auch den WaWi-Provider durch.
5. Konfiguration des AMTANGEE Sync Service
Der AMTANGEE Sync Service stellt die Synchronisation der Adressdaten zwischen AMTANGEE und JTL bereit.
Gehen Sie in die Einstellungen und anschließend in den Menüpunkt [Sync ->Provider]. Wählen Sie den Sync-Provider JTL Wawi aus und klicken Sie anschließend auf [Einstellungen].
Es erscheint das folgende Fenster. Bitte klicken Sie auf [Neuer Mandant].
Bitte tragen Sie im Eingabefenster die Verbindungsdaten der JTL SQL–Serverinstanz ein und wählen dann per Dropdown-Menü die Datenbank der JTL-Warenwirtschaft (eazybusiness) aus. Funktioniert die Auswahl der Datenbank nicht, so überprüfen Sie bitte Ihre Eingaben bzw. die Verbindung zum SQL-Server.
6. Konfiguration der Importregeln
Nach erfolgreicher Verbindung mit der JTL-Datenbank leuchtet der Dienst-Status grün.
Sollte der Dienst-Status rot leuchten, führen Sie bitte Schritt 2 erneut durch.
Klicken Sie im folgenden Schritt auf Button [Import-Regeln] -> [Neue Regel].
Mit dieser Einstellung legen Sie fest, in welche Kategorien die Adresstypen importiert werden sollen.
Klicken Sie bei Aktion auf das gelbe Aktenordnersymbol , um Ihre erste Importregel zu erstellen. Es öffnet sich die Auswahl der Adresskategorien. Erstellen Sie wie im Beispiel die entsprechenden Adresskategorien und wählen Sie im Anschluss Ihre Oberkategorie aus, z.B. [01 Kunden]. Schließen Sie die Maske mit [Ok] und [Speichern].
Sie haben nun erfolgreich Ihre erste Importregel erstellt.
Um die Adresstypen in die jeweiligen Kategorien zu verteilen, gehen Sie bitte wie folgt vor:
Erzeugen Sie eine weitere Importregel zunächst für Ihre Kunden (Um Ihre Lieferanten zu importieren, erzeugen sie bitte eine weitere Regel nach dem gleichen Schema):
In der folgenden Übersicht finden Sie nun alle definierten Importregeln des Systems.
Wenn Sie die Regelkonfiguration erfolgreich abgeschlossen haben, können Sie den Erstimport über den Schalter [Jetzt importieren] starten. Nach dem Start des Imports wird die Dienst-Status-Leuchte zunächst gelb und erst dann wieder grün, wenn der Adressimport vollständig abgeschlossen ist.
Im Menüpunkt [Import] können Sie den automatischen Importmechanismus einstellen.
Der Abgleich erfolgt ab dem ersten Komplettimport nur für geänderte Daten und ist damit performanceoptimiert.