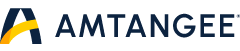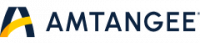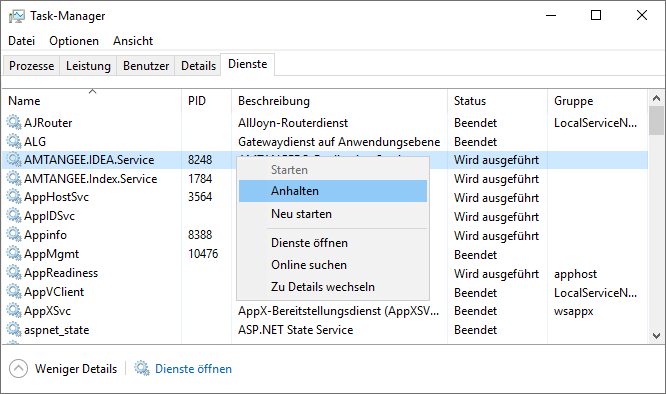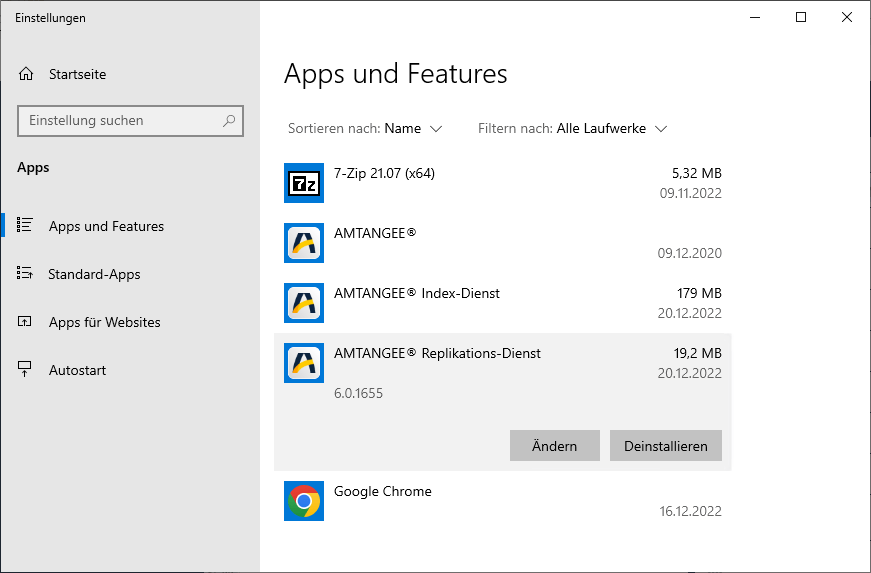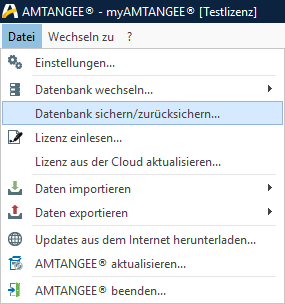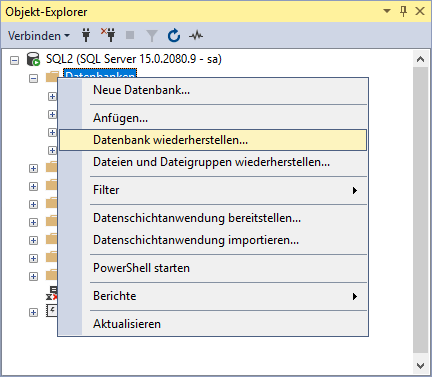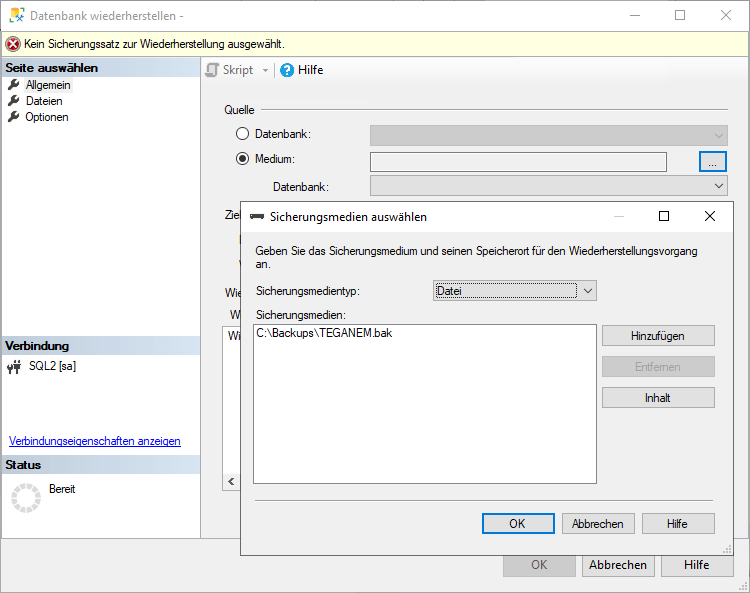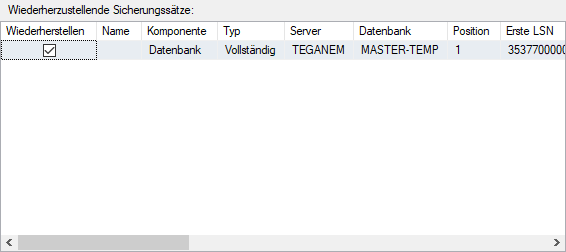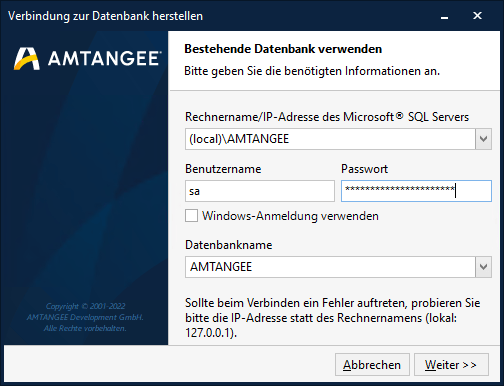Inhalt
Dieses Support-Dokument beschreibt einen Gerätewechsel einer replizierten Arbeitsstation. Um eine reibungslose Funktion sicherzustellen, arbeiten Sie die einzelnen Punkte bitte nacheinander ab.
Schritt 1. Wartung auf dem Server durchführen
Bitte sorgen Sie dafür, dass der Server in der Firma (Hauptdatenbank) und das alte Notebook (Replikationsdatenbank) über eine Verbindung verfügen. Wenn Sie sich nicht sicher sind, testen Sie die Verbindung bitte beidseitig per Kurznachricht (Nachricht von Firma zu Notebook und umgekehrt eingeben).
Sofern die Verbindung erfolgreich besteht, klicken Sie auf Einstellungen -> Replikation und wählen die Replikation des alten abzulösenden Notebooks aus. Führen Sie anschließend eine Wartung durch und warten, bis der Vorgang abgeschlossen ist.
Schritt 2. Vorbereitungen auf dem ALTEN Notebook
Beenden Sie auf dem Notebook bitte sämtliche installierten AMTANGEE Dienste (AMTANGEE Replication Service, ggf. AMTANGEE Messaging Service und AMTANGEE Index Service).
Um ein Verbinden der Dienste zur Datenbank auch nach einem Neustart zu verhindern, können die bisher installierten Dienste deinstalliert werden.
Schritt 3. Datenbanksicherung vom ALTEN Notebook durchführen
3.1 Sicherung SQL Server-Datenbankdateien
- Führen Sie über das AMTANGEE Menü:
Datei -> Datenbank sichern/zurücksichern eine Datensicherung durch.
3.2 Sicherung AMTANGEE Replikationsdateien
Standardpfad: C:\Program Files (x86)\AMTANGEE® IDEA
- Sichern Sie das komplette Dienstverzeichnis
3.3 Sicherung AMTANGEE Updatepfad
Standardpfad: C:\AMTANGEE7
- Sichern Sie das komplette „AMTANGEE6“ Verzeichnis
Schritt 4. Vorbereitung des NEUEN Notebooks
Installieren Sie den SQL Server auf dem Gerät wie im folgenden Guide beschrieben: Installation SQL Server 2019 • AMTANGEE Support Center
Hinweis: Die neu zu installierende SQL Server Version muss gleich oder höher sein, ansonsten können Sie die zuvor angefertigte Datensicherung NICHT einlesen.
- Ist der SQL Server erfolgreich installiert/konfiguriert, erstellen Sie bitte das folgende Verzeichnis
Standardpfad: C:\AMTANGEE6 und kopieren die in Schritt 3.3 gesicherten Daten von Ihrem Speichermedium. - Kopieren bzw. Ersetzen Sie die in Schritt 3.2 gesicherten Ordner (Client und Plugin) in den Pfad C:\Program Files (x86)\AMTANGEE® IDEA.
- Nach dem erfolgreichen Kopiervorgang gehen Sie in den den folgenden Pfad C:\AMTANGEE6\SERVICES\Replication\DE und führen die Setup.exe als Administrator aus.
Gehen Sie den Installationsassistenten mit Weiter bis zum Ende durch. Durch die Installation wird das Verzeichnis C:\Program Files (x86)\AMTANGEE® IDEA automatisch angelegt.
Schritt 5. Datenbank auf dem neuen Notebook kopieren und wiederherstellen
Kopieren Sie die in Schritt 3.1 erstellte Datenbanksicherung auf das neue Gerät und öffnen anschließend das SQL Server Management Studio. Authentifizieren Sie sich bitte als Systemadministrator "sa" mit dem lokal installierten SQL Server der Replikation.
Öffnen Sie per Rechtsklick auf "Datenbanken" bitte das Menü und wählen Datenbank wiederherstellen. Anschließend öffnet sich das folgende Fenster:
Wähle Sie die AMTANGEE Datenbank mit einem klick beim Punkt Medium rechts auf die [...]
Nach dem Klicken auf [Hinzufügen] navigieren Sie über den Assistenten in das Verzeichnis der Datenbanksicherung und wählen diese aus. Bestätigen Sie dies mit [OK].
Achten Sie bitte darauf, dass das Häkchen bei "Wiederherstellen" gesetzt ist
und führen denn Assistenten mit dem Klicken auf [OK] fort.
Nach der Backuproutine erscheint der Hinweis, dass die Wiederherstellung erfolgreich durchgeführt wurde.
Schritt 6. AMTANGEE auf dem neuen Notebook installieren
Führen Sie die Loader.exe aus dem zuvor kopierten Updatepfad: C:\AMTANGEE6 als Administrator aus.
Nach dem Start öffnet sich der Datenbank-Assistent.
Tragen Sie im folgenden Fenster die Zugangsdaten des lokal installierten SQL Servers ein und klicken auf [Weiter] und bestätigen dies mit einem klick auf [Fertig].
Für die Anmeldung an der Replikation wird der Login Parameter benötigt. Wie Sie diesen hinzufügen können ist in folgendem Artikel beschrieben:
AMTANGEE Profil ist leer | AMTANGEE Support Center
Melden Sie sich nun mit Ihren gewöhnlichen Login-Daten der Replikation ein.
Überprüfen Sie abschließend, ob das Replikationslämpchen grün oder gelb leuchtet.
Falls nicht, überprüfen Sie, ob der AMTANGEE Replication Service ausgeführt wird.
Der Gerätewechsel einer Notebook-Replikation ist nun erfolgreich abgeschlossen.