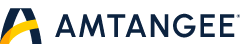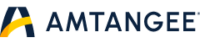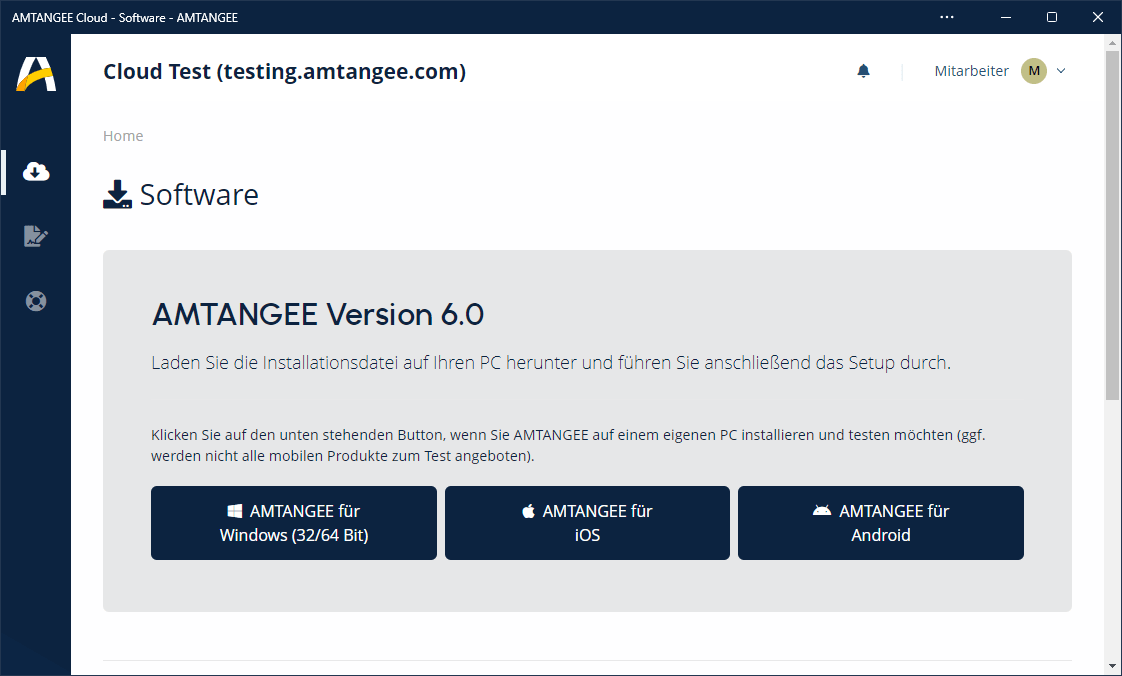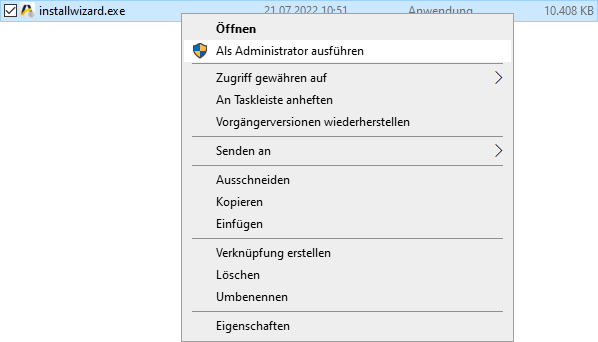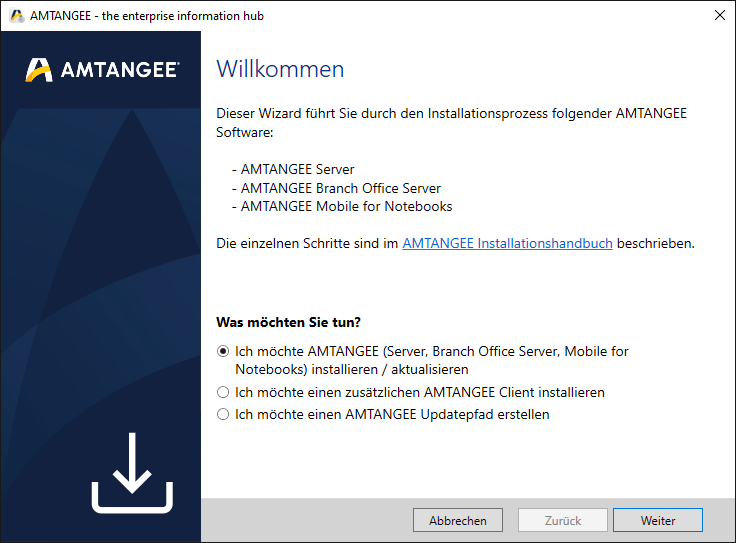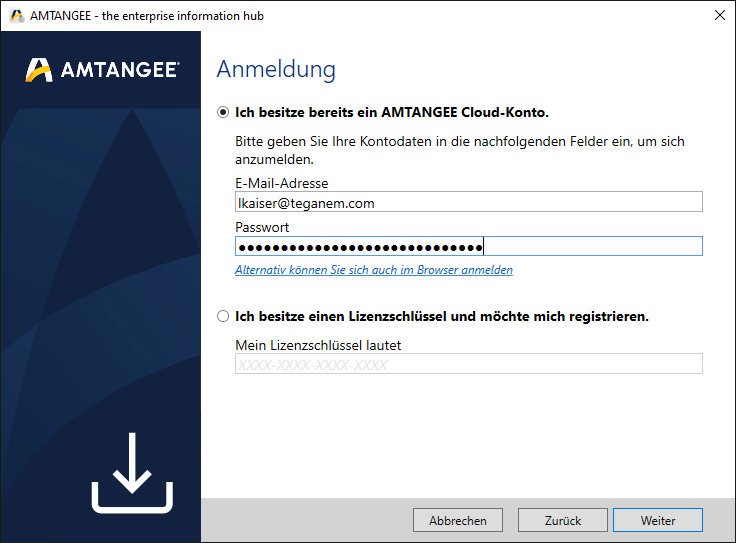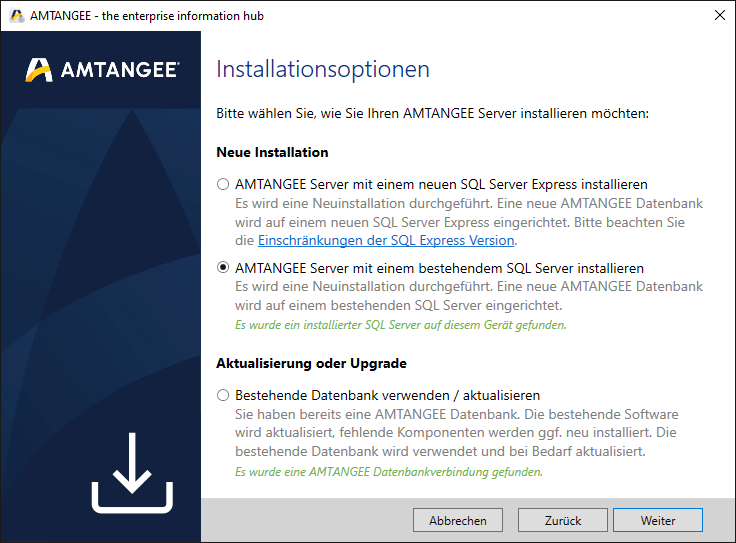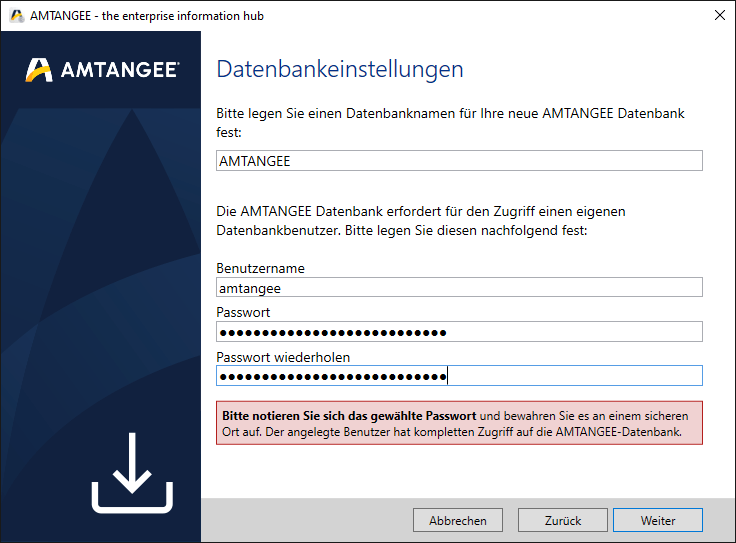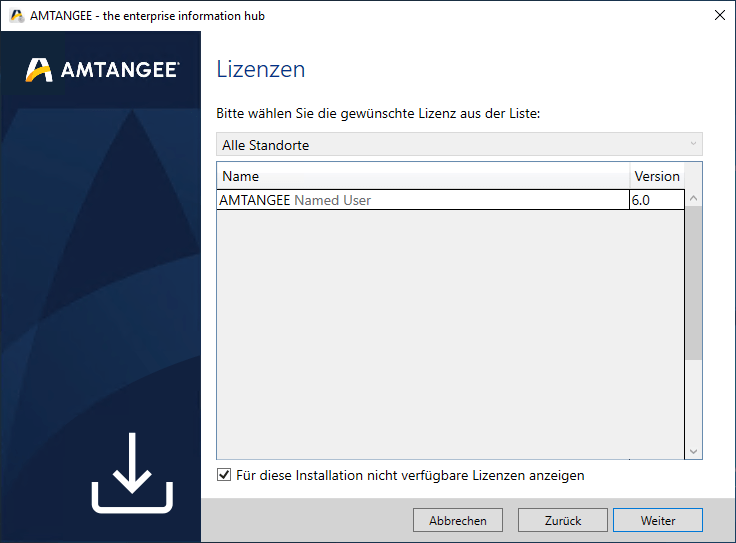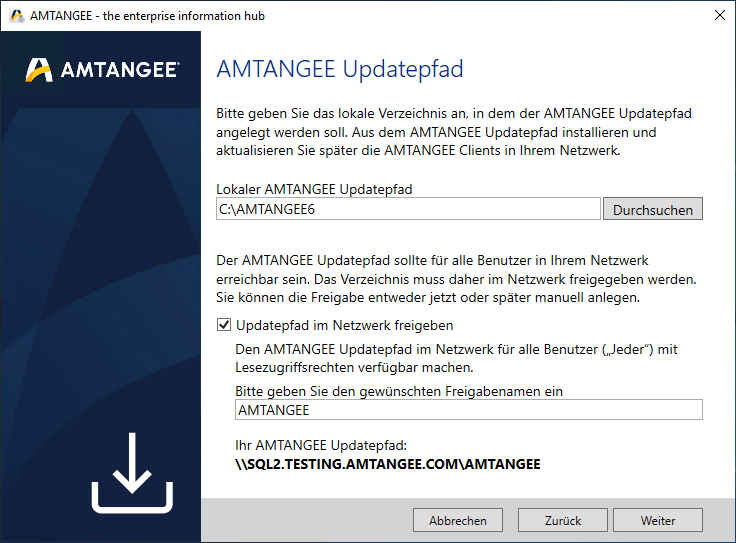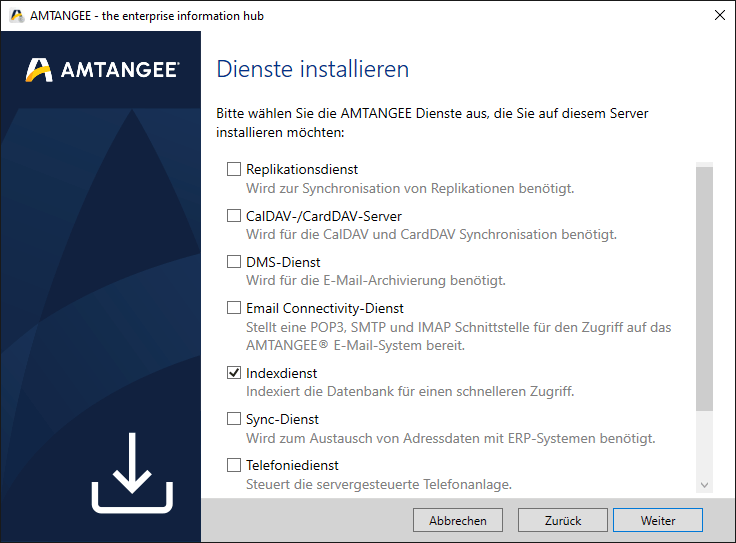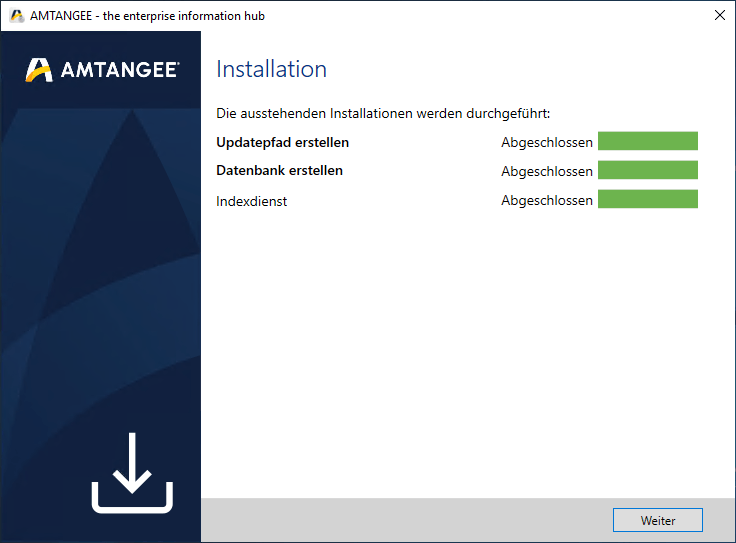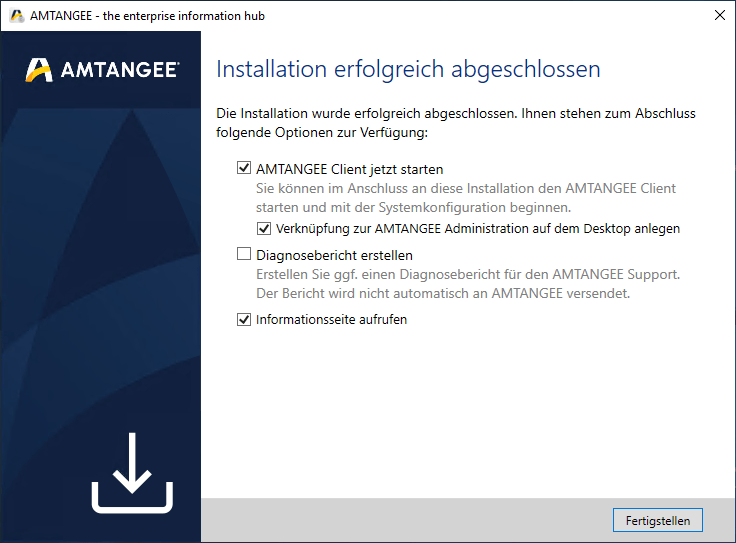1. Vorbereitung
Prüfen Sie bitte die Punkte unter dem Link Erste Schritte, bevor Sie AMTANGEE BCS in Ihrem Unternehmen installieren.
2. Systemanforderungen
Bitte beachten Sie, dass ein optimaler Betrieb von AMTANGEE BCS in Ihrem Unternehmensnetzwerk nur gewährleistet ist, wenn Sie die von AMTANGEE® angegebene Konfiguration erfüllen.
Die aktuellen Systemanforderungen finden Sie jeweils im Internet unter: https://www.amtangee.com/support/systemanforderungen/
3. SQL Server Standard
Die Installation für einen SQL-Server Standard finden Sie hier.
4. Installationsroutine von AMTANGEE BCS auf dem Server
Zum Herunterladen der Installationsdatei melden Sie sich in der AMTANGEE Cloud an und klicken auf "AMTANGEE für Windows". https://amtangee.cloud
Führen Sie im Anschluss die „installwizard.exe“ Anwendung per Rechtsklick als Administrator aus.
Wählen Sie die Option ‚Ich möchte AMTANGEE installieren‘ und klicken auf weiter.
Hier werden Sie gebeten sich mit Ihren AMTANGEE Cloud Konto anzumelden.
In diesem Fenster können Sie sich nun entscheiden, ob Sie einen SQL-Server express installieren möchten oder bereits einen SQL Server installiert haben. Wir zeigen in diesem Artikel den Weg über den bereits installierten SQL-Server Standard.
Wähle Sie nun den SQL Server Benutzernamen, und vergeben ein sicheres Passwort.
Wählen Sie nun Ihre AMTANGEE BCS Lizenz aus.
Hier können Sie den Updatepfad benennen und freigeben. Dieser wird benötigt, um die Clients an den Server anzubinden. Weitere Informationen finden Sie hier.
Wählen Sie nun Ihre gewünschten Dienste aus.
Herzlichen Glückwunsch, AMTANGEE BCS wurde erfolgreich installiert. Anschließend können Sie direkt den AMTANGEE BCS Client starten.
Nachdem die Installation vollständig durchgeführt wurde, startet AMTANGEE BCS automatisch.
Sollte das bei Ihnen nicht der Fall sein, starten Sie AMTANGEE BCS bitte jetzt manuell.
Öffnen Sie die AMTANGEE Verknüpfung auf Ihrem Desktop. AMTANGEE BCS prüft beim ersten Start, ob für den angemeldeten Benutzer bereits ein Profil in der Datenbank vorhanden ist. Ist kein Profil vorhanden, so legt AMTANGEE BCS ein neues Profil als [unbekannter Benutzer] an und ruft den Einstellungsassistenten für den Benutzer auf. In dem Assistenten werden alle wichtigen Einstellungen für den Benutzer vorgenommen.
Nächster Schritt
In diesem Artikel wird beschrieben, wie Sie AMTANGEE BCS auf weiteren Rechnern installieren können.