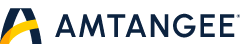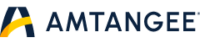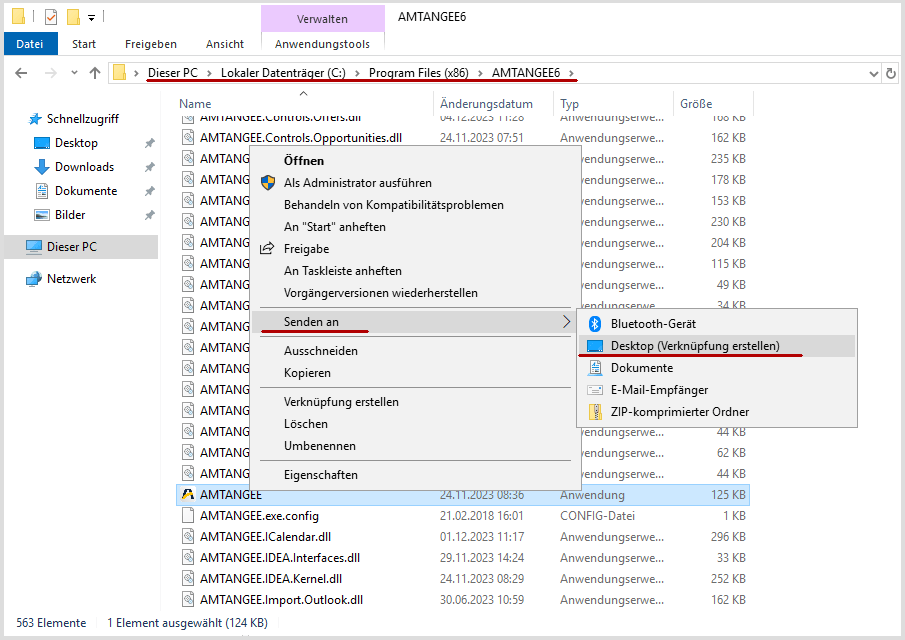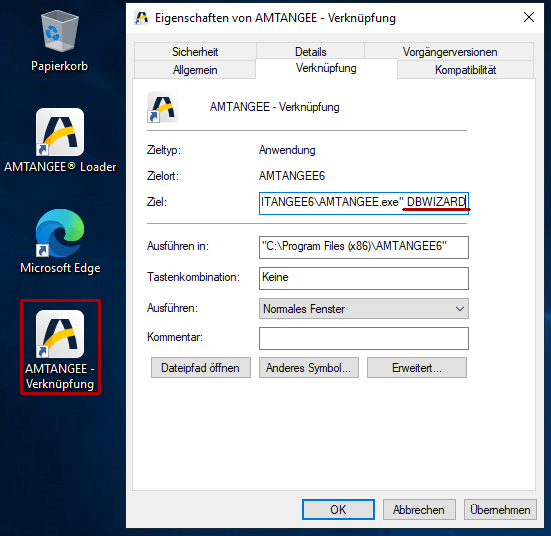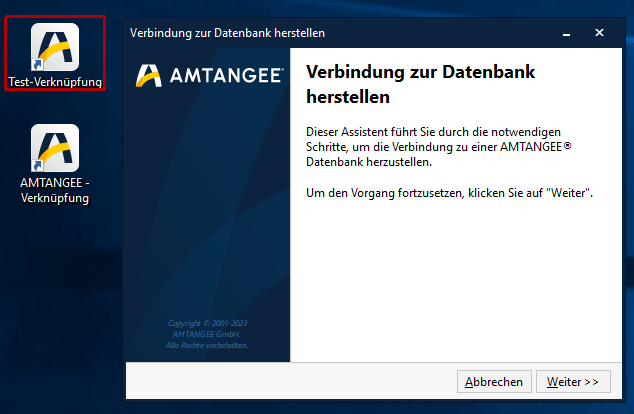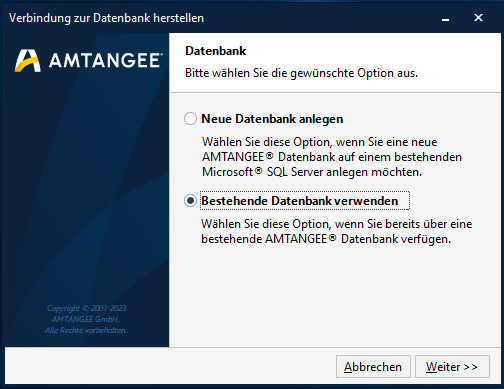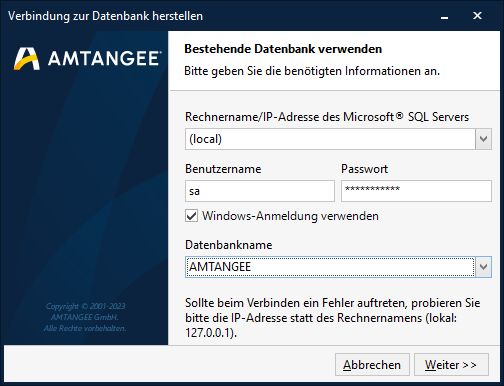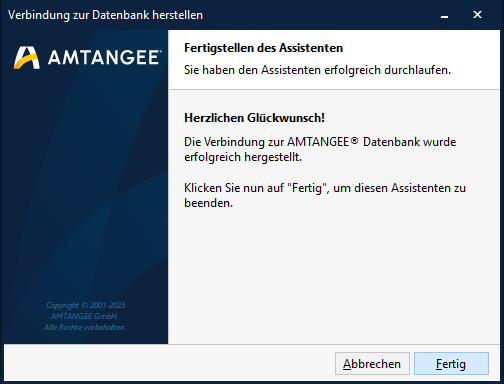Eine Datenbankverbindung einrichten in AMTANBGEE BCS? Das geht in drei einfachen Schritten. Zum Hintergrund: AMTANGEE BCS speichert alle Informationen in einer Datenbank. Die Verbindung zu dieser Datenbank wird in der Windows Registry gespeichert. Es kommt vor, dass die Datenbankverbindung nicht mehr aktuell ist. In der Folge starten die AMTANGEE BCS Dienste nicht mehr starten. In diesem Fall muss die Datenbankverbindung erneut hinterlegt werden. Die Einrichtung einer neuen Datenbankverbindung in AMTANGEE BCS erklären wir in diesem Artikel.
1. Verknüpfung erstellen
Wenn Sie eine Datenbankverbindung einrichten, erstellen Sie zunächst eine neue Verknüpfung von AMTANGEE BCS. Sie können dazu entweder eine vorhandene Verknüpfung kopieren oder eine neue erstellen. Um eine neue Verknüpfung zu erstellen, navigieren Sie zum Verzeichnis: C:\Program Files (x86)\AMTANGEE6. Dort liegt die Datei AMTANGEE.exe. Rufen Sie mit einem Rechtsklick das Kontextmenü auf und wählen Sie aus: Senden an => Desktop (Verknüpfung erstellen).
Sie können dafür auch die Datei Loader.exe verwenden.
2. Startparameter setzen
Mit einem Rechtsklick auf die neue Verknüpfung öffnen Sie das Menü Eigenschaften.
Dort setzen Sie in dem Feld Ziel: hinter den bestehenden Text ein Leerzeichen und den Startparameter DBWIZARD. Dies sollte nun wie im Screenshot aussehen:
Klicken Sie anschließend auf OK.
Ganz wichtig: Bitte benennen Sie nun die Verknüpfung um, damit Sie Ihre neue Verknüpfung leicht wiedererkennen. In unserem Beispiel haben wir sie Test-Verknüpfung genannt.
3. Datenbankverbindung setzen
Wenn Sie die neu angelegte Verknüpfung doppelt anklicken, öffnet sich ein Fenster für die Hinterlegung der Datenbankverbindung.
Klicken Sie nun auf Weiter. Im Anschluss wählen Sie Bestehende Datenbank verwenden und bestätigen mit einem Mausklick.
Bitte tragen Sie nun die von Ihrem IT-Dienstleister bereitgestellten Datenbankverbindungsinformationen ein, wählen unten im Menü Drop-Down-Menü Datenbankname die AMTANGEE Datenbank und bestätigen mit weiter.
Nach dem Klick auf Weiter prüft AMTANGEE BCS Ihre Datenbankverbindung. Das Ergebnis zeigt Ihnen das Programm zum Abschluss an:
Mit einem Klick auf Fertig beenden Sie den Assistenten.