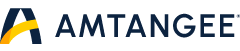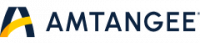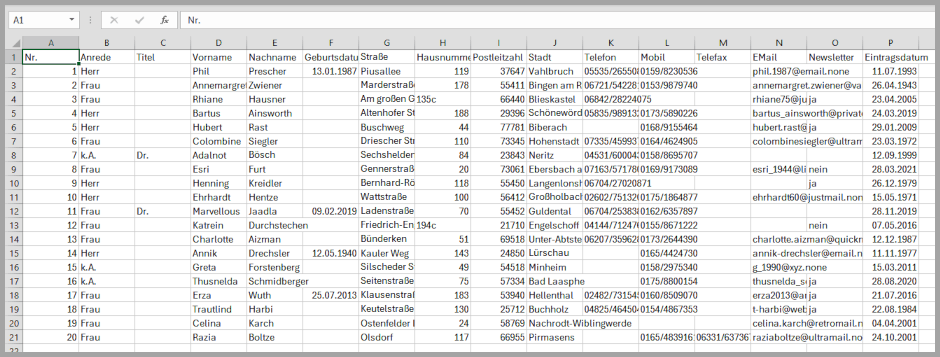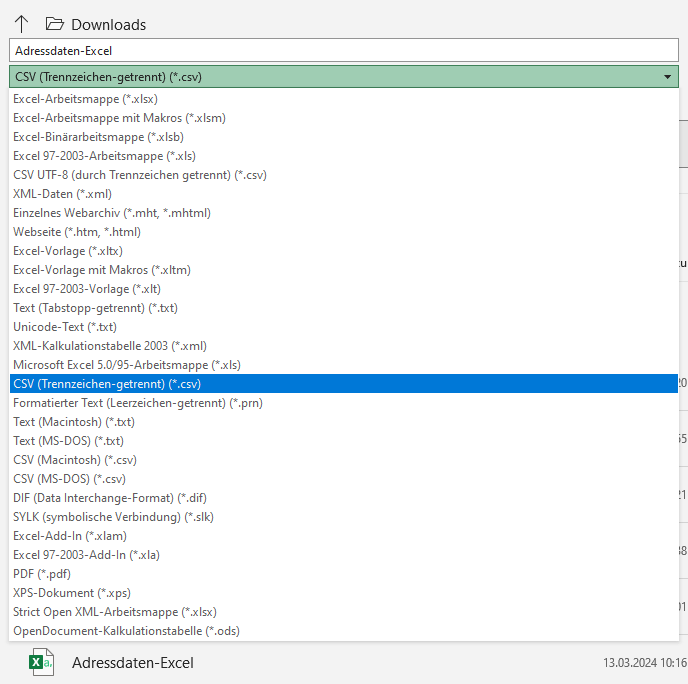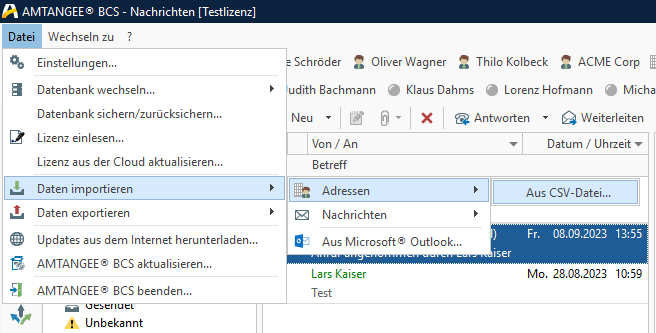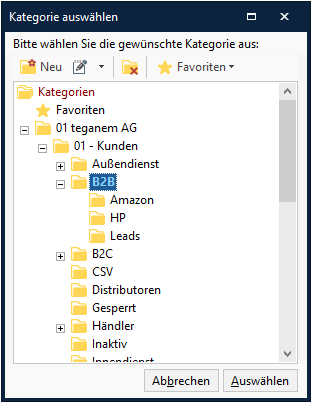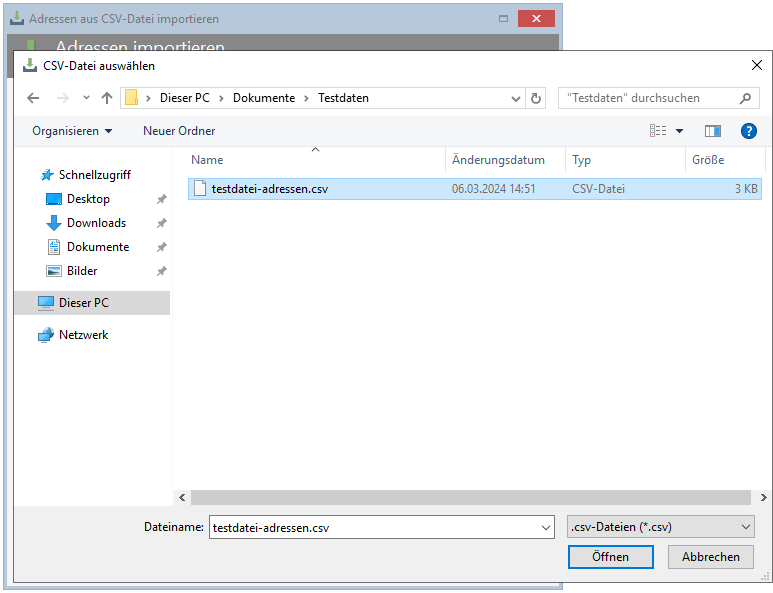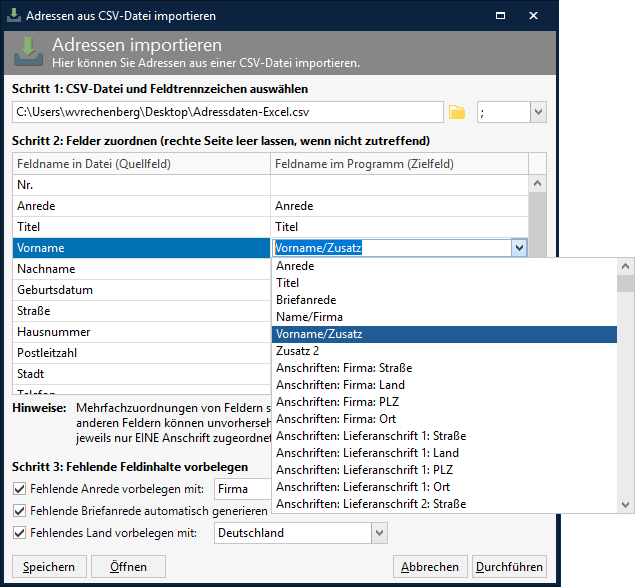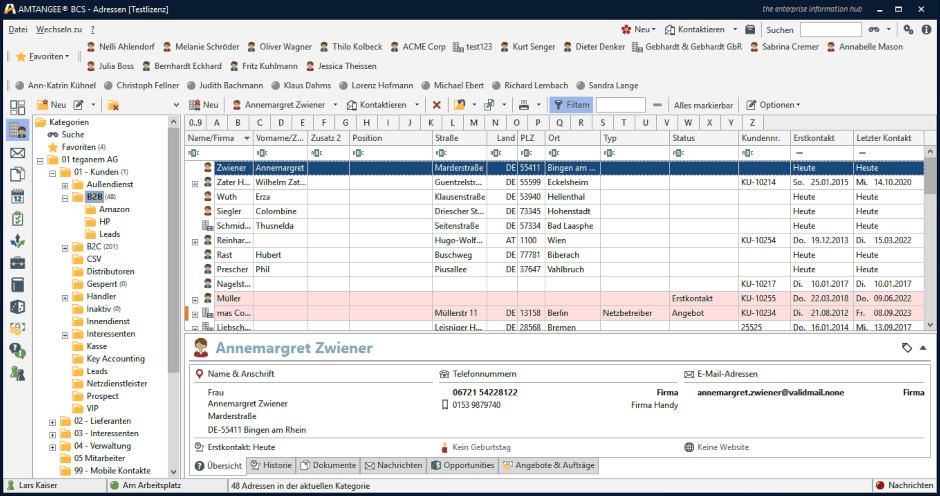Die Nutzung eines neuen CRM-Systems beginnt mit dem Import von vorhandenen Adressbeständen. Das gelingt in AMTANGEE spielend einfach, indem wir eine CSV-Datei importieren. Als Austauschstandard für derartige Daten hat sich die CSV-Datei etabliert. Lassen Sie uns gemeinsam anschauen, wie der CSV-Import in AMTANGEE funktioniert.
Unsere Beispieldatei enthält 20 Adressen sieht folgendermaßen aus:
Bevor wir anfangen, speichern Sie die zu importierenden Adressen einer CSV-Datei. Diese CSV-Datei werden wir importieren. Wichtig: Speichern Sie die Datei als CSV (Trennzeichen-getrennt) (*.csv). In unserem Beispiel blau unterlegt. Nur so wird die Datei im ANSI-Code gespeichert. Sowohl Excel als auch AMTANGEE speichern Daten in diesem Code.
Klicken Sie auf Datei in AMTANGEE. Wählen Sie Daten importieren -> Adressen.
Wählen Sie nun den gewünschten Ordner (Kategorie) aus, in den Sie die Adressen importieren wollen.
Wenn Sie auf Auswählen klicken, öffnet sich der Dialog zur Auswahl der Datei, die Sie hochladen wollen.
Mit dem Ordnersymbol rechts oben wählen Sie die Datei auf Ihrem PC aus.
Ein Mausklick auf Öffnen führt uns zu Schritt 2: Wir müssen den Feldern in der Datei (Quellfeld) Felder im Programm (Zielfeld) zuweisen.
Wir wählen die Zielfelder in jeder Zeile jeweils über ein Dropdown-Menü aus. Wenn kein passendes Zielfeld vorhanden ist, überspringen wir den Eintrag einfach und lassen ein leeres Feld in der Spalte der Zielfelder. In Schritt 3: Fehlende Feldinhalte vorbelegen können wir festlegen, welche Angaben AMTANGEE automatisch ergänzt, wenn das entsprechende Feld in der Adressdatei fehlt.
Mit einem Mausklick auf Durchführen starten wir den CSV-Import. Im Adressverzeichnis von AMTANGEE sollten Sie im Anschluss prüfen, ob die Adressdaten erfolgreich importiert wurden:
Unter den importierten Adressdaten in der CSV-Datei befand sich beispielsweise Annemargret Zwiener. Sie finden wir jetzt auch im Adressverzeichnis von AMTANGEE. Damit war der Import der Adressdatei erfolgreich.