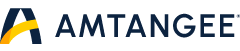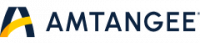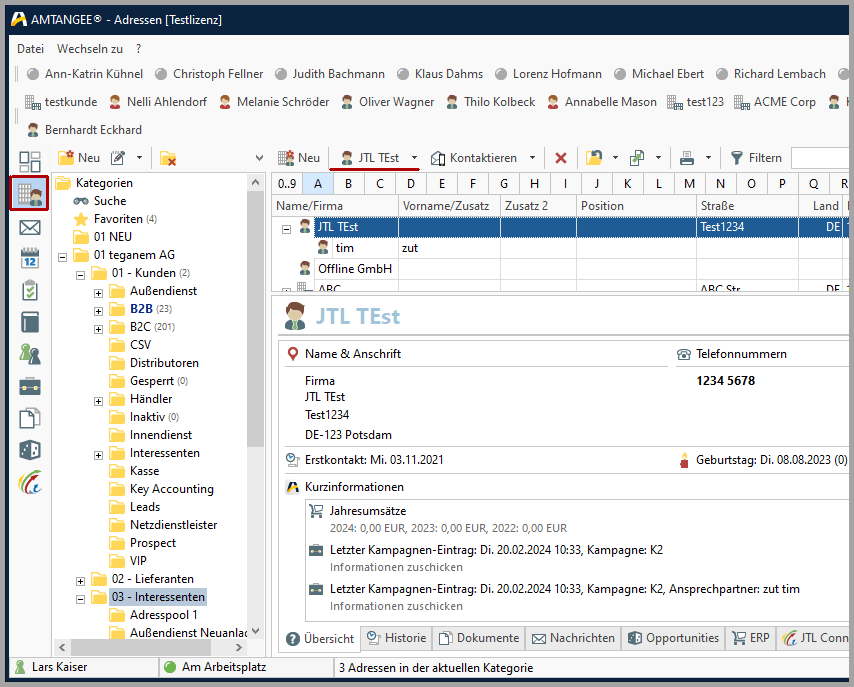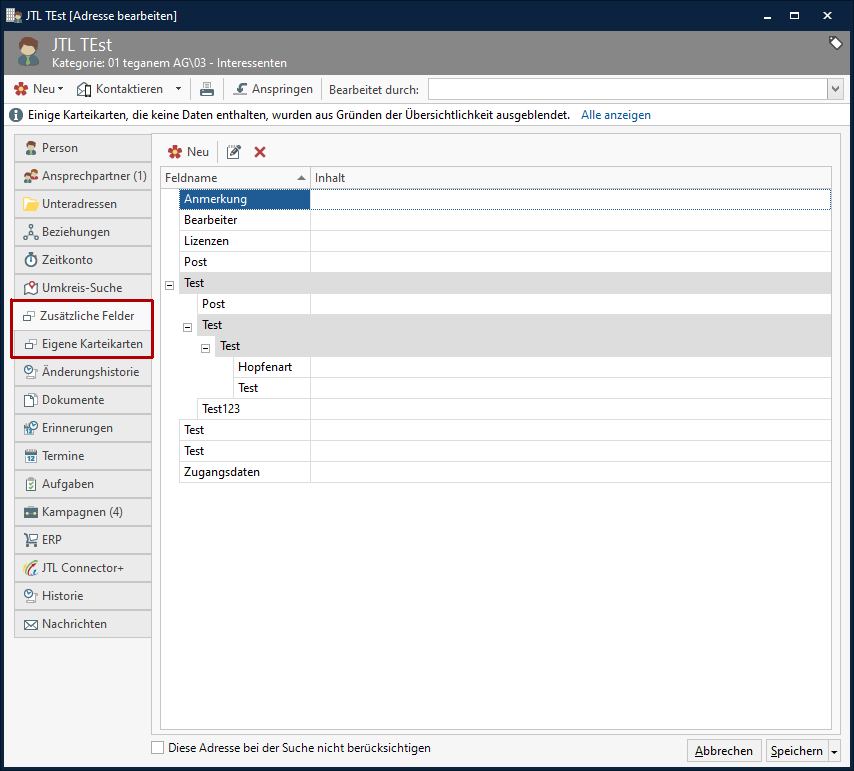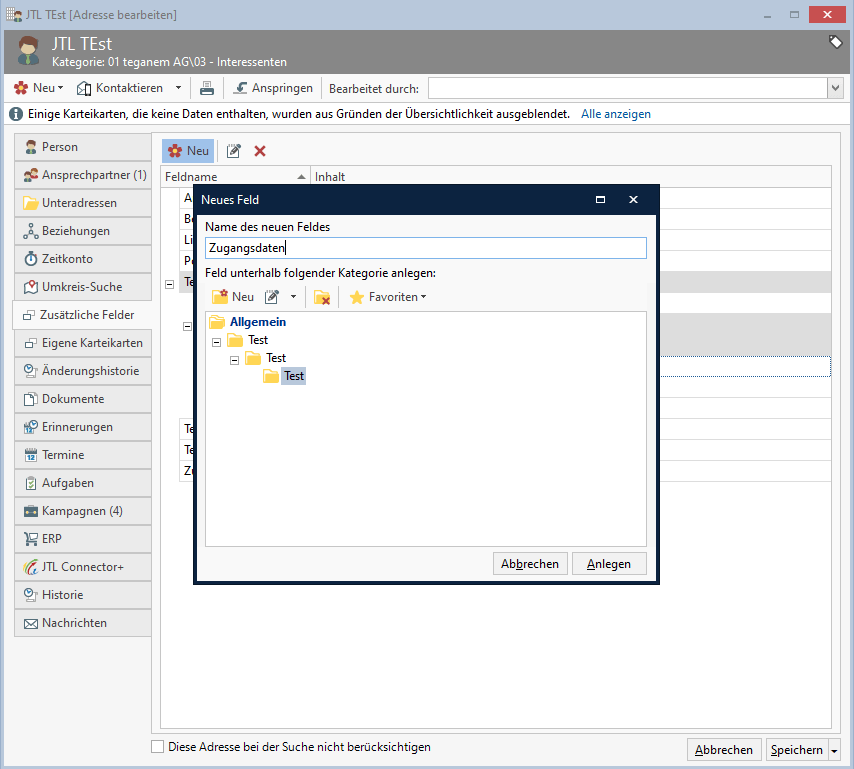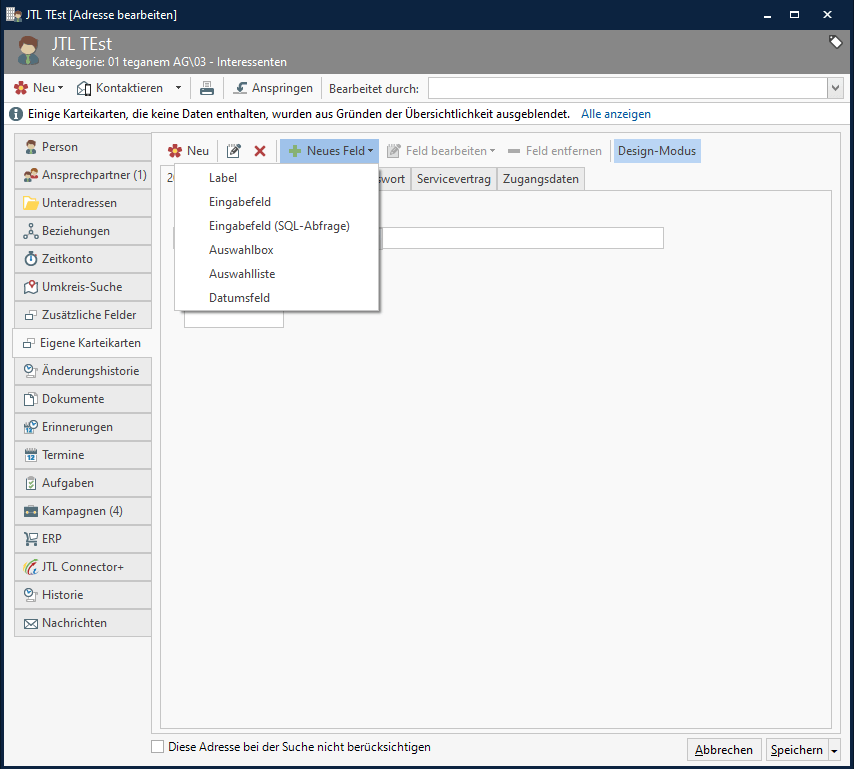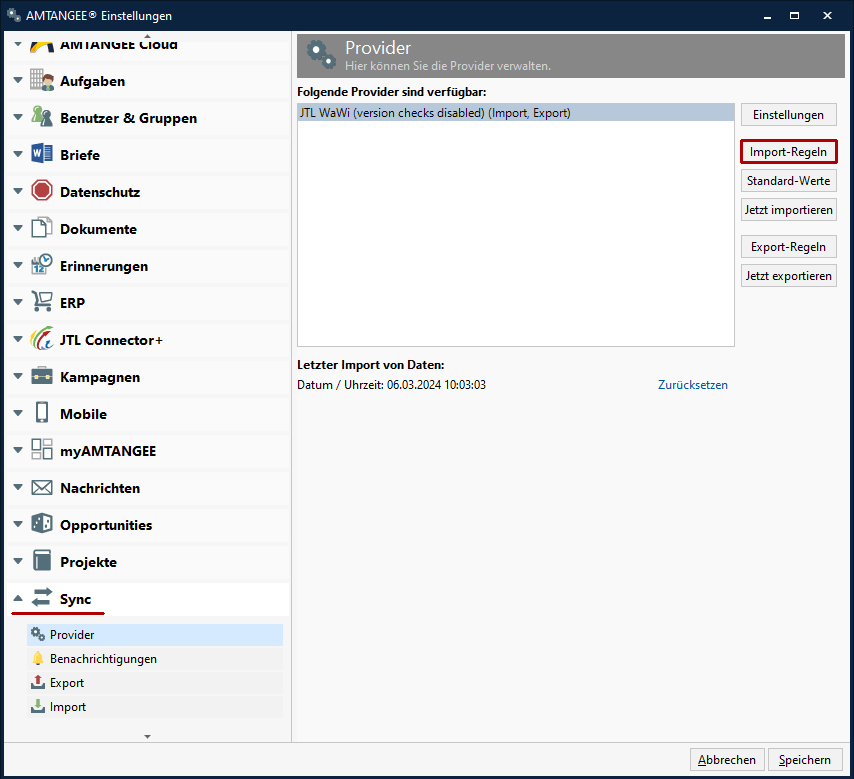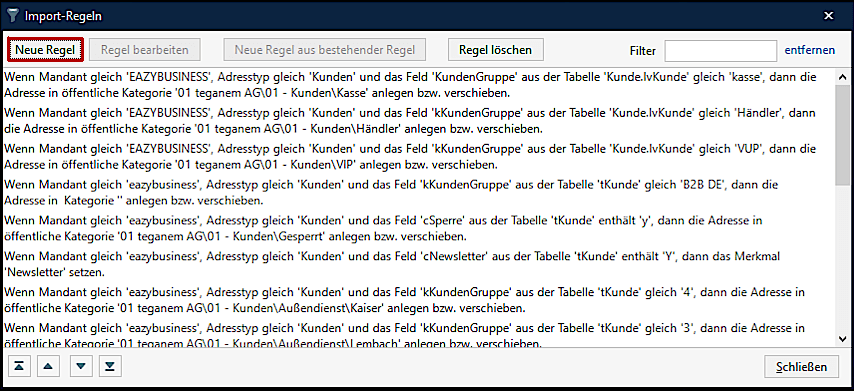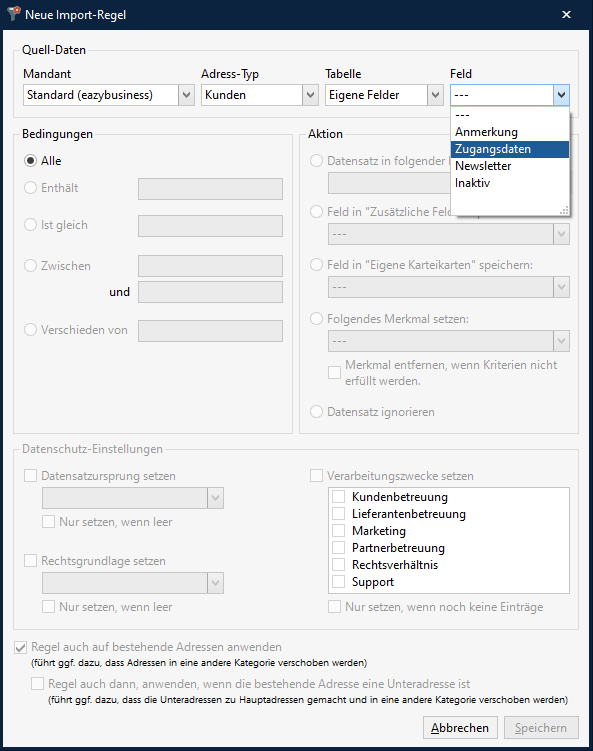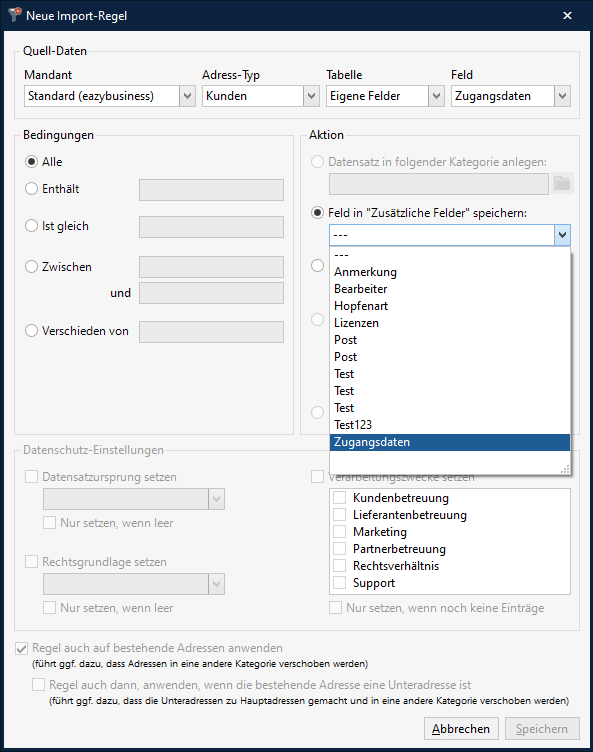Eine große Stärke von AMTANGEE liegt in der Möglichkeit der Kombinierbarkeit mit Software-Lösungen anderer Hersteller. In zusätzlichen Feldern und eigenen Karteikarten lassen sich Informationen etwa aus der JTL-Warenwirtschaft in AMTAGNEE importieren. Dieser Artikel erklärt in wenigen Schritten, wie Sie zusätzliche Felder und eigene Karteikarten anlegen.
1. Import eigener Felder
Lassen Sie uns gemeinsam den Import "Eigener Felder" aus JTL in AMTANGEE anschauen: In AMTANGEE gibt es für jede Adresse im je einen Menüpunkt für Zusätzliche Felder und einen für Eigene Karteikarten. Sie finden diese Funktion über das Adressmenü (Seitennavigation, links).
Wir haben beispielhaft Ralf Krüger von der ARAMAX AG ausgewählt. Ein Klick auf den Eintrag in der Liste zeigt uns oben, über der Liste den Kontakt an (rot unterstrichen). Wenn wir diesen Kontakt anklicken, öffnet sich folgendes Menüfenster:
In der Seitennavigation am linken Rand finden wir nun die Auswahlflächen für Zusätzliche Felder und Eigene Karteikarten.
2. Zusätzliche Felder erstellen
Unter Zusätzliche Felder können Sie benannte Felder erstellen. Dafür klicken Sie einfach auf Neu in der oberen linken Ecke. Anschließend benennen Sie das Feld. Für unser Beispiel brauchen wir ein Feld mit dem Namen Zugangsdaten.
Das gleiche gilt für Karteikarten. Klicken Sie auf Neu und benennen die Karteikarte entsprechend. Um die Karteikarte mit Feldern zu füllen, wechseln Sie mit einem Mausklick in den Design-Modus. Jetzt können Sie den Button Neues Feld klicken.
Als neue Felder stehen uns beispielsweise ein Eingabefeld, eine Auswahlbox oder ein Datumsfeld zur Auswahl. Das Feld Label ist nur ein Bezeichner. Das Eingabefeld ermöglicht Ihnen, Eingaben zu tätigen bzw. das Feld für JTL-Imports zu verwenden.
3. JTL Sync
Schauen wir uns nun an, wie Sie die “Eigenen Felder” aus JTL in Eigene Karteikarten bzw. in Zusätzliche Felder in AMTANGEE importieren können. Zunächst bereiten wir gemeinsam den Import eigener Felder aus JTL in Zusätzliche Felder bzw. Eigene Karteikarten in AMTANGEE vor.
Dazu öffnen Sie die Einstellungen in AMTANGEE und wählen die Kategorie Sync aus. Klicken Sie auf Sync. Anschließend öffnet sich das folgende Menüfenster. Klicken Sie nun auf Import-Regeln.
Lassen Sie uns nun eine neue Regel erstellen. Dazu klicken wir auf das Feld Neue Regel:
Um die eigenen Felder aus JTL in AMTANGEE zu importieren, wählen Sie unter dem Reiter Tabelle aus dem Drop-Down-Menü Eigene Felder aus. Im Drop-Down-Menü unter dem Reiter Feld stehen Ihnen nun alle eigenen Felder aus JTL zur Auswahl. Wir wählen beispielsweise Zugangsdaten.
Wenn in den Quell-Daten alle Auswahlfelder belegt sind und auch das Feld ausgewählt ist, können Sie rechts darunter, unter Aktionen, auswählen zwischen Feld in „Zusätzliche Felder“ speichern und Feld in „Eigene Karteikarten“ speichern. In unserem Beispiel entscheiden wir uns für Feld in "Zusätzliche Felder" speichern und für das Feld Zugangsdaten. Das wir zuvor anlegen müssen, wie in den Schritten zuvor besprochen.