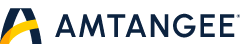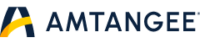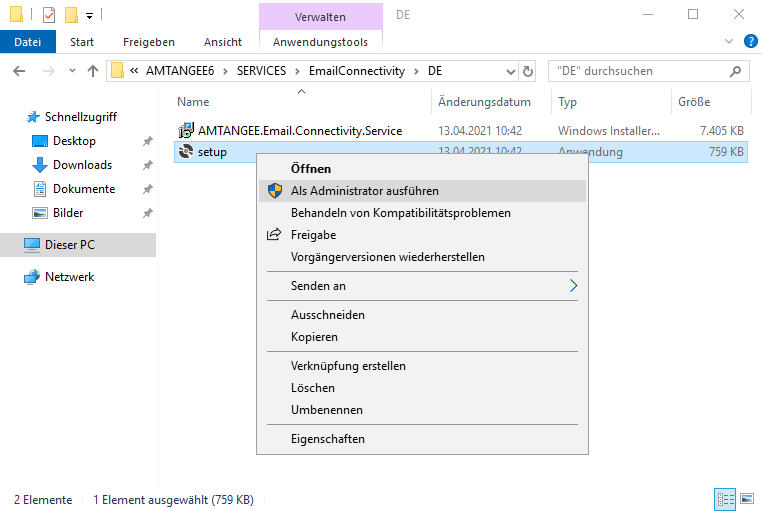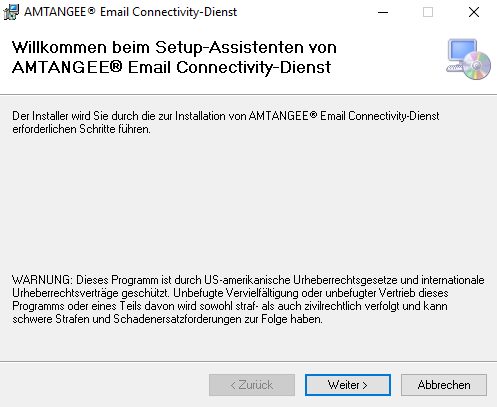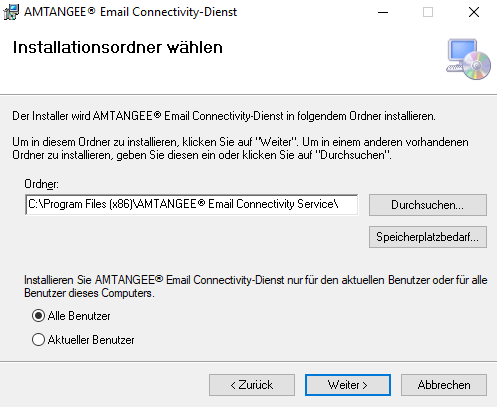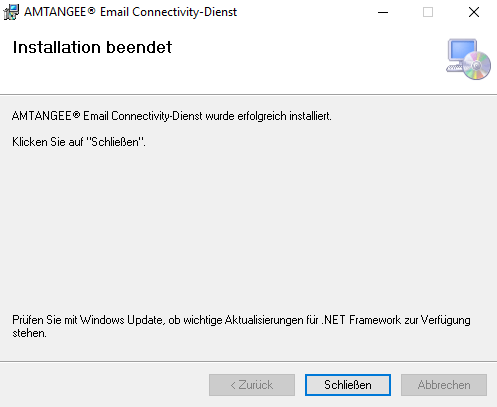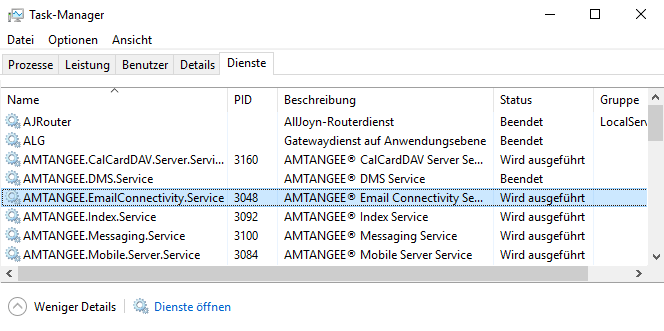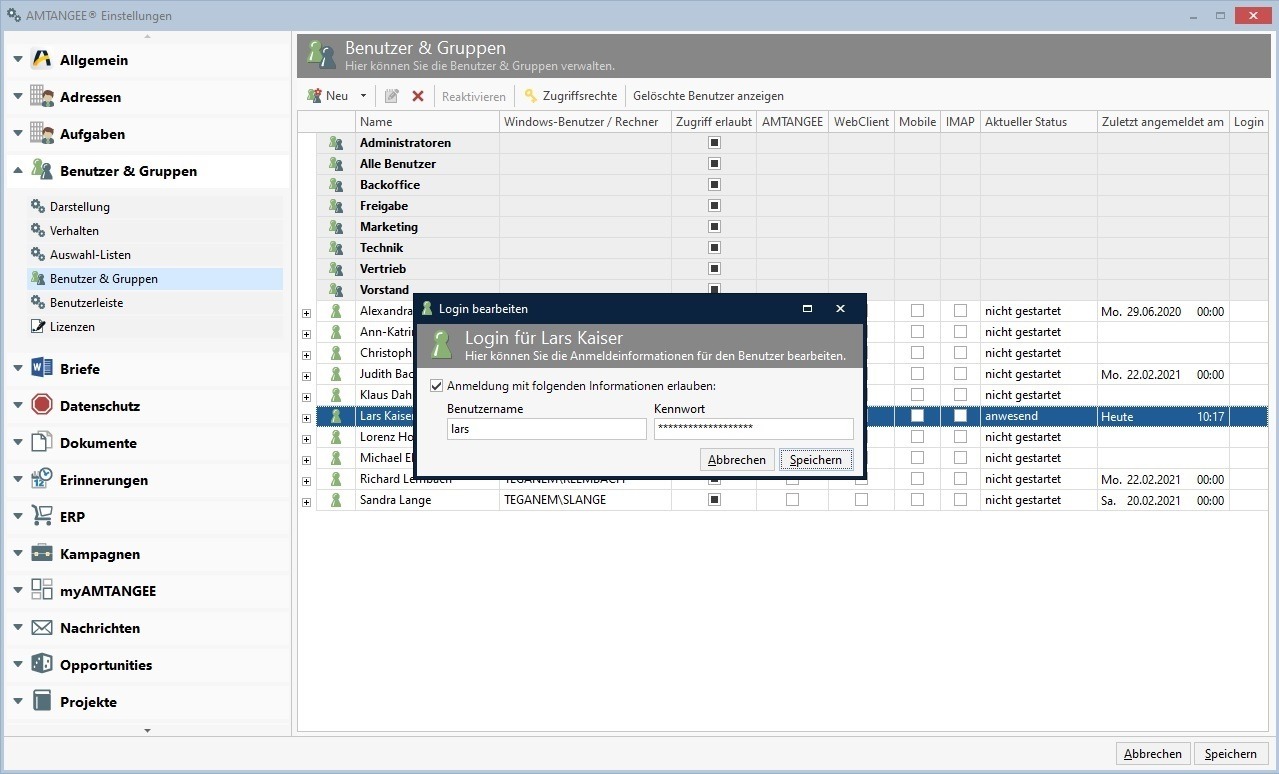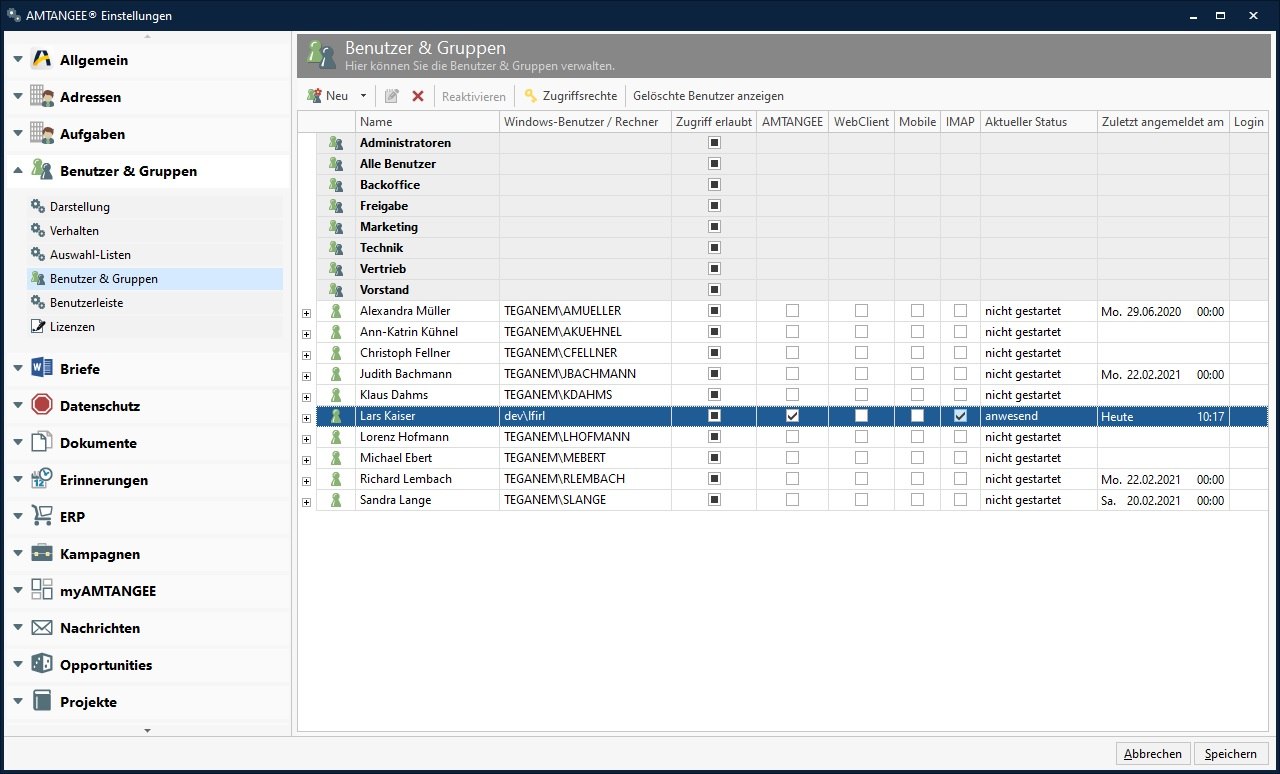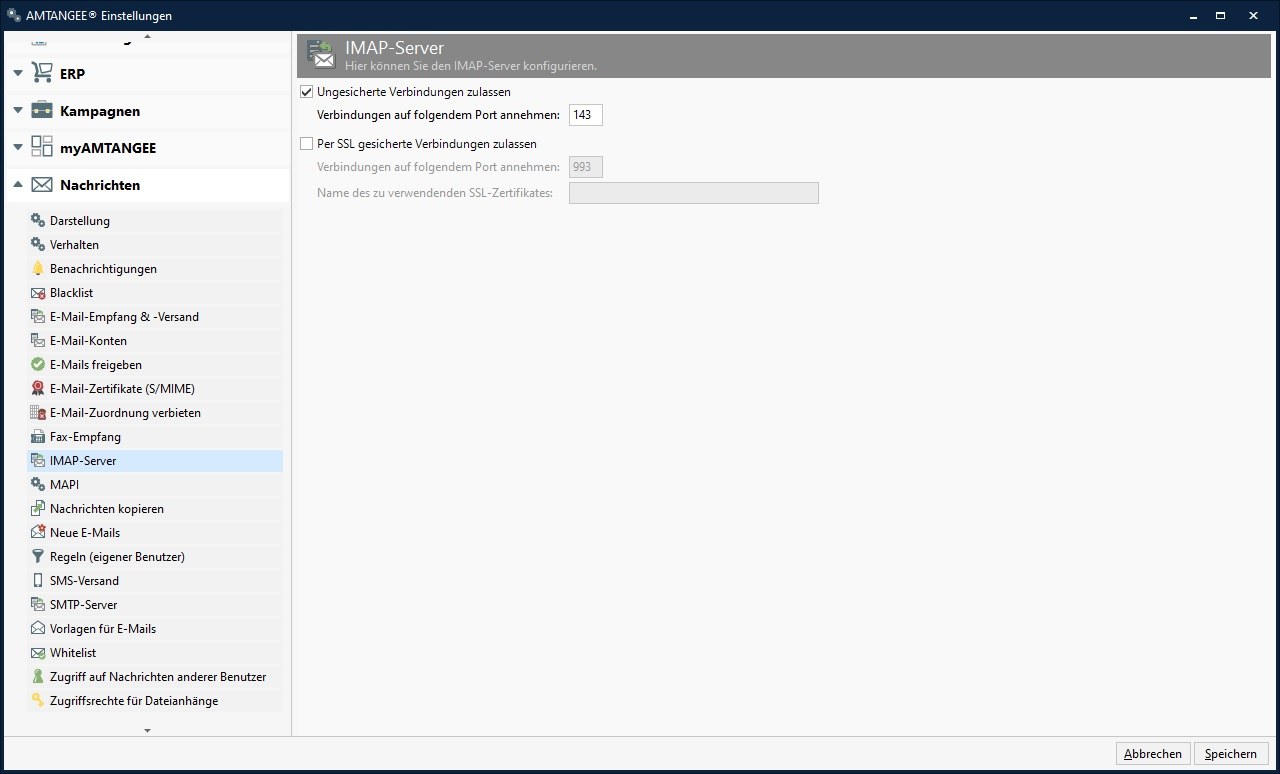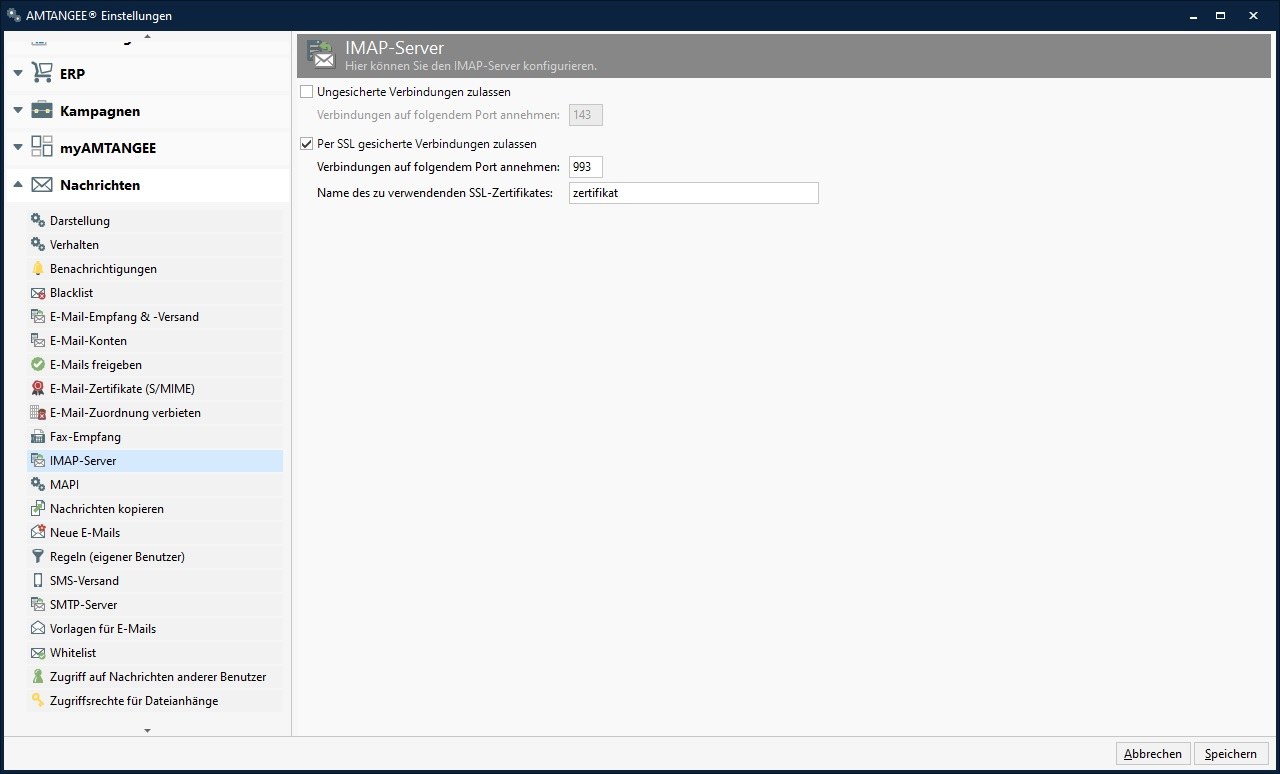Anmerkung
Der AMTANGEE® Email Connectivity Service fungiert als AMTANGEE eigener IMAP-/SMTP-Server. Vorhandene E-Mail-Postfachstrukturen können somit aus AMTANGEE heraus für weitere Mail-Anwendungen freigegeben werden. Hinweis: Um den Service nutzen zu können, werden Mobile CRM-Lizenzen benötigt. Dieser Guide beschreibt die Installation und Einrichtung des Email Connectivity Services (IMAP-/SMTP-Server).
1. Installation des AMTANGEE® Email Connectivity Service
Navigieren Sie zum Ordner des EmailConnectivity Services (standardmäßig C:\AMTANGEE6\SERVICES\EmailConnectivity\DE) und führen Sie die Setup.exe als Administrator auf Ihrem AMTANGEE Server aus.
Anschließend öffnet sich der Installationsassistent, den Sie bitte mit Klicken auf Weiter durchgehen.
Mit Klick aufSchließen beenden Sie die Installationsroutine. Bitte prüfen Sie anschließend,
ob der Windows-Dienst AMTANGEE.Email.Connectivity.Service den Status "Wird ausgeführt" hat.
2. Zugangsdaten vergeben
Öffnen Sie AMTANGEE und navigieren Sie über Datei > Einstellungen > Benutzer & Gruppen > Benutzer & Gruppen, um dem jeweiligen Benutzer Zugangsdaten zuzuweisen. Klicken Sie dazu in der Login-Spalte auf [...]. Wichtig: Diese Zugangsdaten werden für die Authentifizierung der Email Connectivity Services (IMAP-/SMTP-Server) verwendet.
Hinweis: Ein sicheres Passwort sollte immer mindestens 10 Zeichen lang sein und Groß- und Kleinbuchstaben, Zahlen sowie ggf. Sonderzeichen enthalten.
3. Lizenzierung von Corporate Edition-Lizenzen
Klicken Sie in AMTANGEE auf Datei > Einstellungen > Benutzer & Gruppen > Lizenzen. Weisen Sieanschließend dem jeweiligen Benutzer eine Mobile CRM-Lizenz zu.
4. Lizenzierung von NamedUser-Lizenzen
Mit dieser Lizenzart nimmt man die Lizenzierung per Häkchen unter Datei > Einstellungen > Benutzer & Gruppen > Benutzer & Gruppen in der Spalte IMAP vor.
5. Einstellung des Email Connectivity Service
ist unter Datei > Einstellungen > Nachrichten > IMAP- / SMTP-Server möglich. Nach der Installation sind die Standard IMAP- und SMTP-Ports bereits voreingestellt. Bei Bedarf bietet sich aber auch die Möglichkeit, diese individuell anzupassen.
Wichtig: Änderungen werden erst nach einem Neustart vom AMTANGEE.Email.Connectivity.Service übernommen.
6. SSL-Zertifikat einrichten
Damit die Kommunikation zwischen AMTANGEE Email Connectivity Service und Mail Client sicher erfolgt, ist es möglich, die Übertragung mit einem vorhandenen SSL-Zertifikat zu verschlüsseln. Dafür muss man den Haken bei Per SSL gesicherte Verbindung zulassen setzen und den Port sowie Zertifikatsnamen eintragen.
Auf vergleichbare Weise verfahren wir beim Einrichten des SMTP-Servers, der sich auch unter "Nachrichten" konfigurieren lässt.
Wichtig: Änderungen der Konfigurationsdatei werden erst nach einem Neustart von AMTANGEE.Email.Connectivity.Service übernommen.