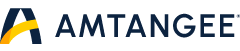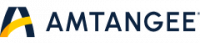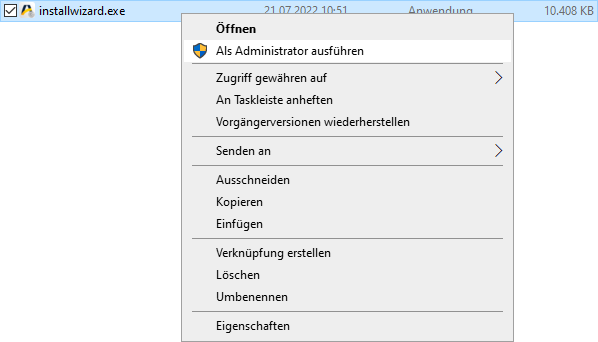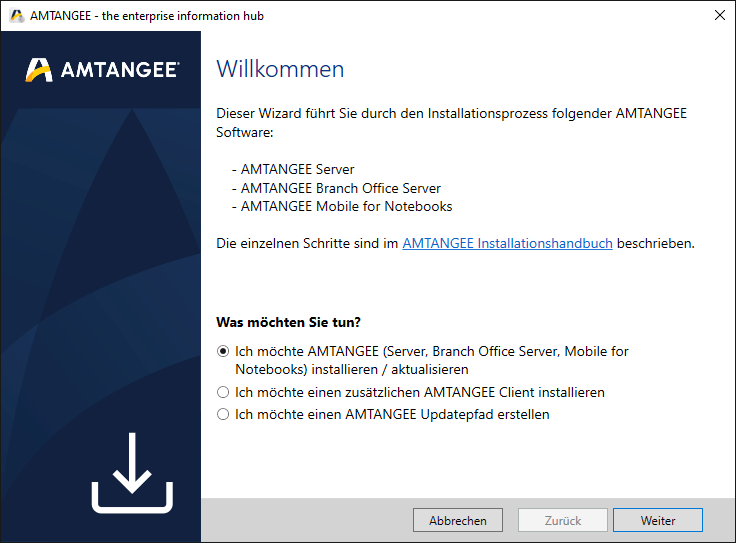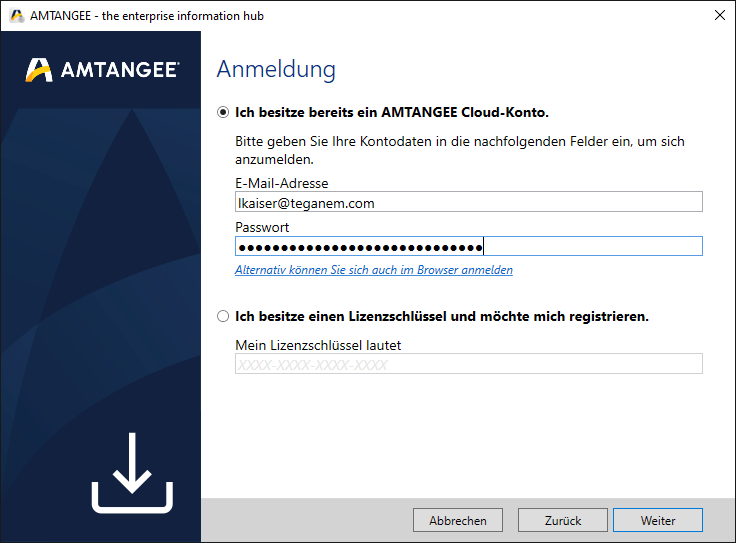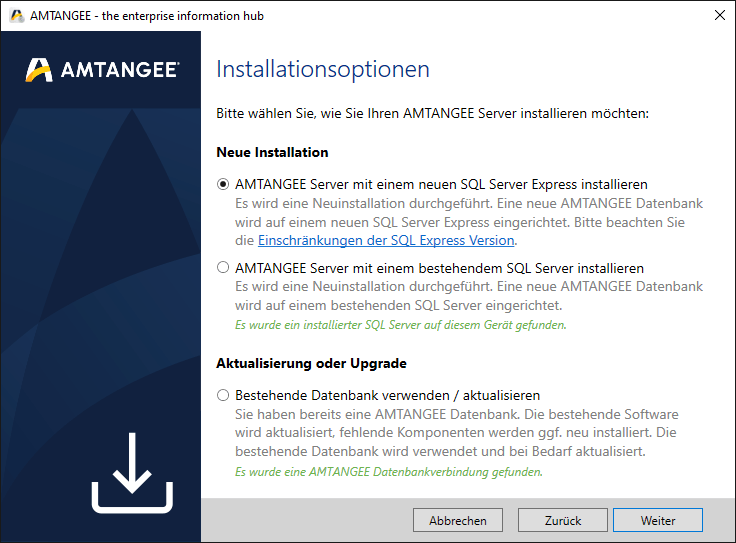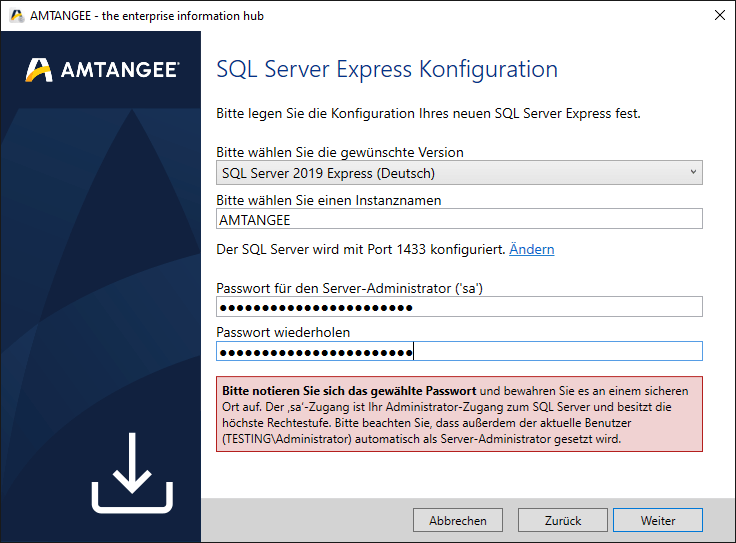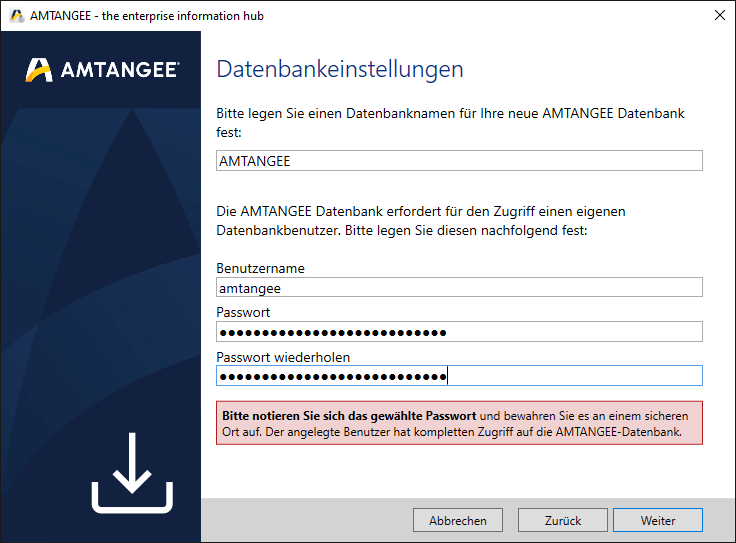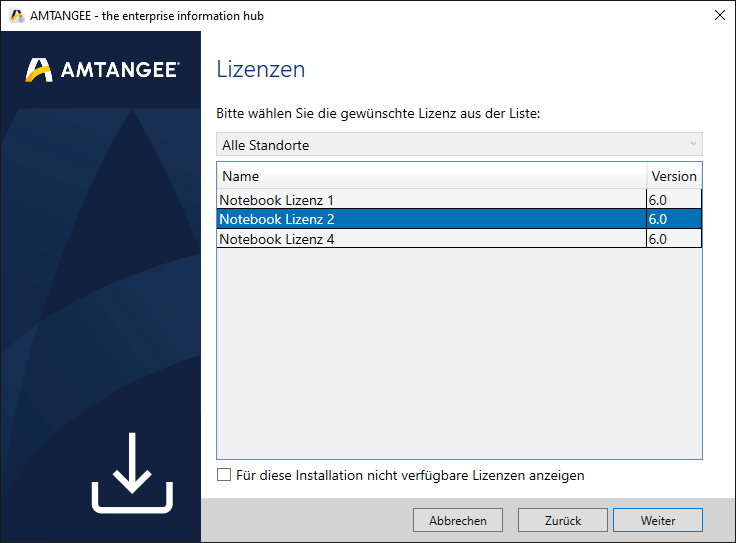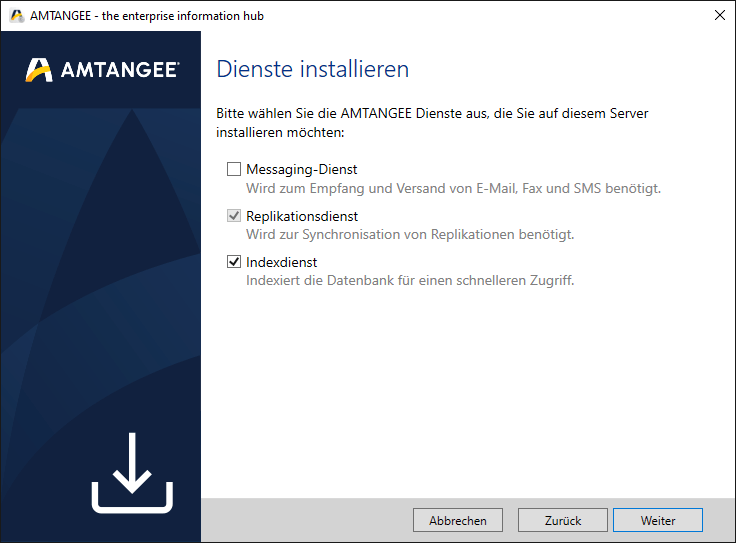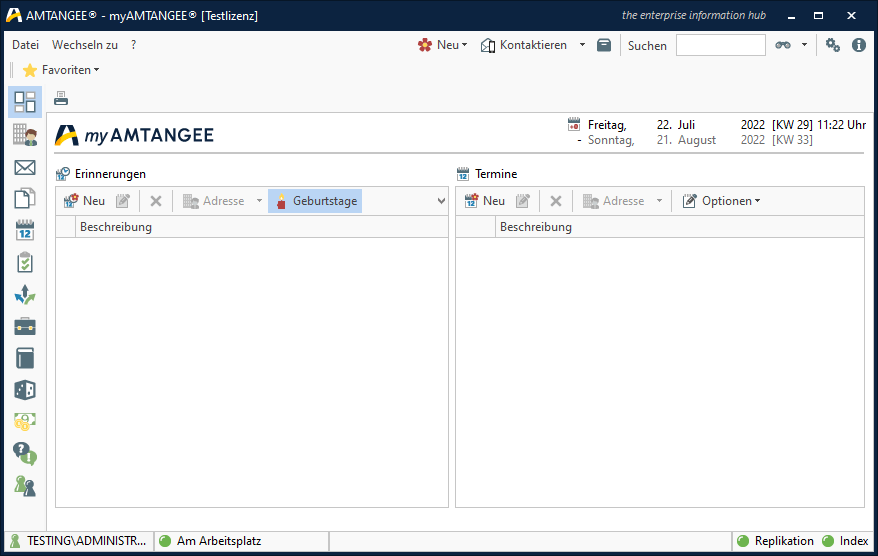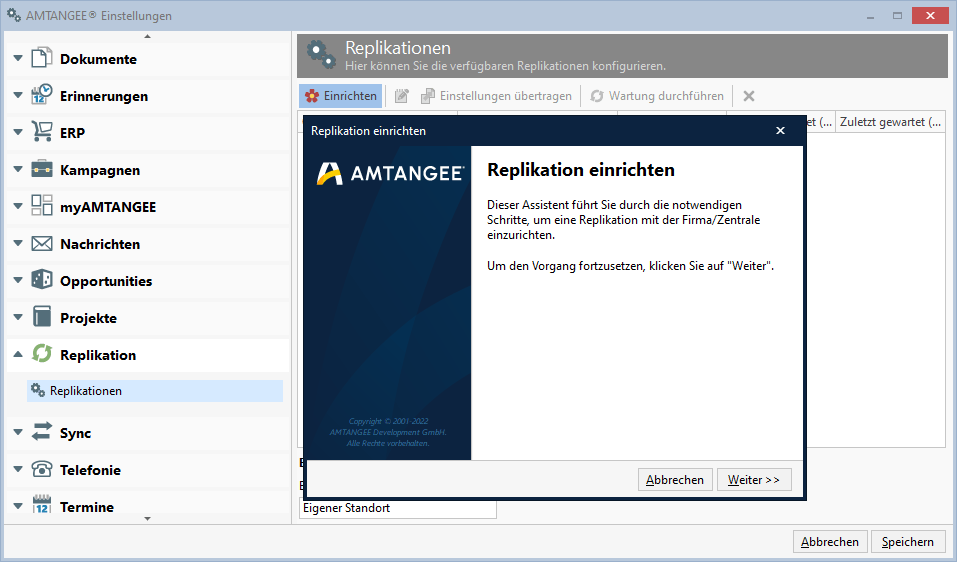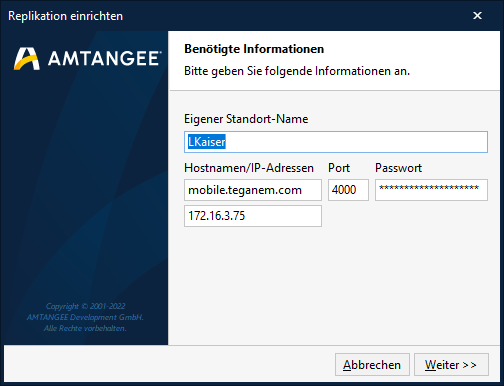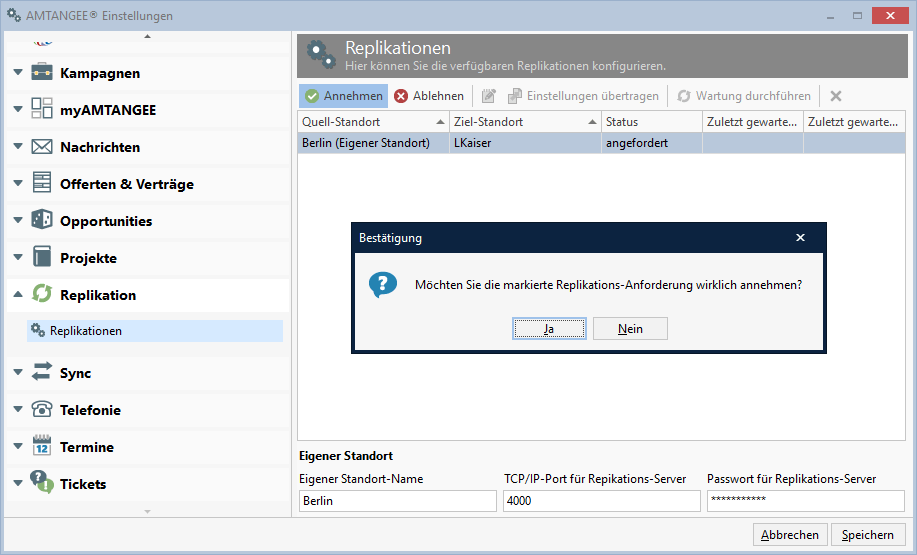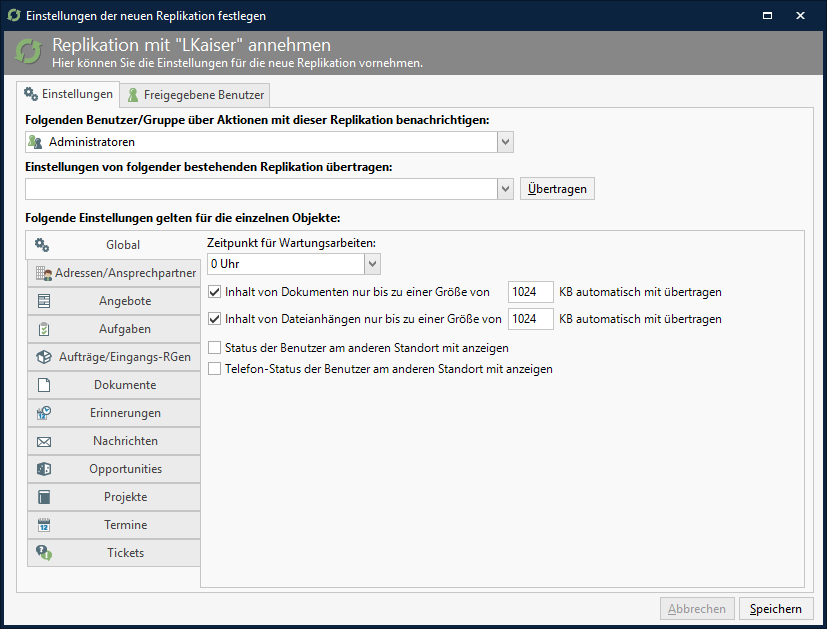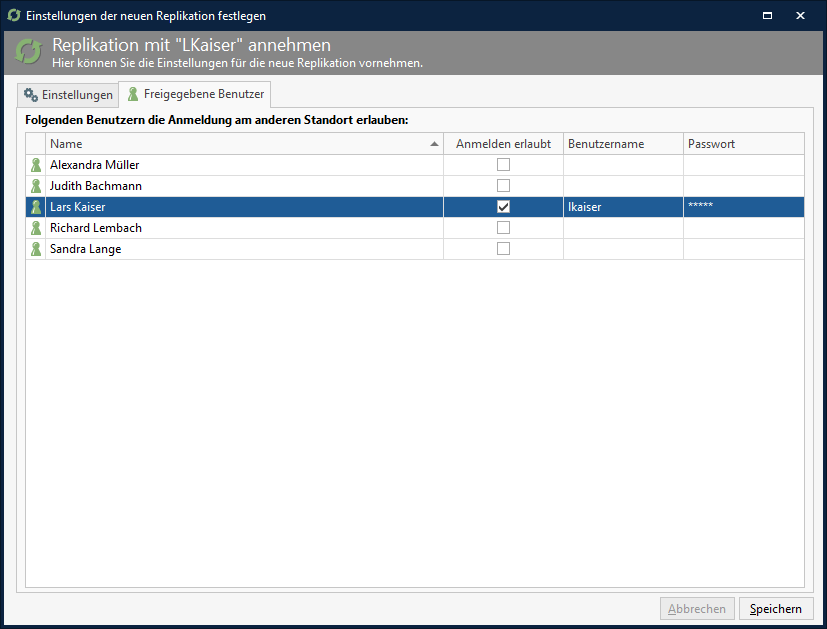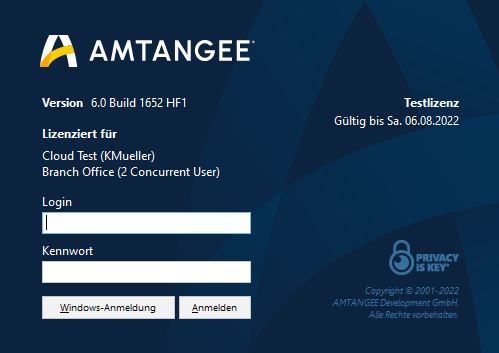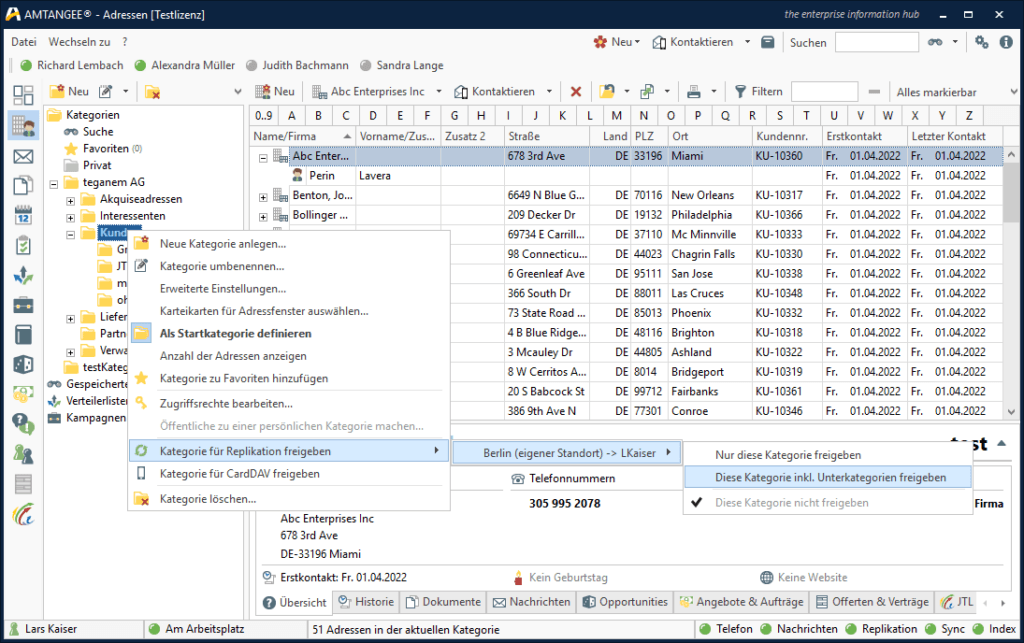AMTANGEE Mobile for Notebooks (Replikation) & SQL Server 2019 Express
Die Notebook-Replikation kann in AMTANGEE gespeicherte E-Mails, Termine, Dokumente, ERP-Daten und vieles mehr auch offline zur Verfügung stellen. Sie eignet sich daher hervorragend für den Außendienst sowie für den Einsatz im Homeoffice. Die folgende Anleitung beschreibt die notwendigen Schritte zur Einrichtung einer Replikation.
Vorbereitung
Bitte prüfen Sie, ob Ihre Arbeitsstation die Systemanforderungen von AMTANGEE erfüllt.
Installation von AMTANGEE
Zum Herunterladen der Installationsdatei melden Sie sich bitte in der AMTANGEE Cloud an und klicken auf AMTANGEE für Windows.
Führen Sie im Anschluss die installwizard.exe Anwendung per Rechtsklick als Administrator aus.
Wählen Sie die Option Ich möchte AMTANGEE installieren und klicken Sie auf Weiter.
Hier werden Sie gebeten sich mit Ihren AMTANGEE Cloud Konto anzumelden.
In diesem Fenster können Sie sich nun entscheiden, wie Sie Ihren SQL-Server installieren möchten. Wir zeigen in diesem Artikel den Weg über den SQL-Server Express.
Wählen Sie nun Ihre gewünschte SQL-Server Version. Der Instanzname kann nach Wunsch geändert werden.
Nachdem Sie nun ein sicheres Passwort den Benutzer sa angelegt haben, klicken Sie auf Weiter. Ein sicheres Kennwort sollte keine lesbaren Wörter enthalten und aus Ziffern, Zeichen sowie Sonderzeichen mit einer Länge von mindestens 10 Stellen bestehen.
Wähle Sie nun den Benutzernamen und vergeben Sie bitte auch hier ein sicheres Passwort.
Wählen Sie nun Ihre AMTANGEE Lizenz aus.
Im nächsten Schritt der Einrichtung Ihrer Replikation wählen Sie nun Ihre gewünschten Dienste aus. Sie benötigen auf einem mobilen Gerät mindestens den Replikationsdienst. Der Messaging-Dienst, wie auch der Indexdienst ist optional. Installieren Sie den Messaging-Dienst, wenn das Notebook lokal E-Mails selbst abholen soll. Dies kann in seltenen Fällen sinnvoll sein; in der Regel werden die E-Mails für externe Mitarbeiter über die Firma abgeholt und über die Replikation an das Notebook zugestellt.
Den Indexdienst installieren Sie, wenn Sie eine schnellere Suche über die E-Mails lokal auf dem Notebook durchführen wollen. Ist der Indexdienst NICHT installiert und das Notebook ist NICHT mit der Firma verbunden, steht nur eine eingeschränkte Suche zur Verfügung. Ist der Indexdienst NICHT installiert und das Notebook ist mit der Firma verbunden, wird der Index der FIRMA genutzt. Beachten Sie bitte, dass der Indexdienst ggf. erheblichen Platz auf der Festplatte des Notebooks benötigt. Wägen Sie daher bitte genau ab, ob Sie den Indexdienst lokal auf dem Notebook installieren möchten.
Herzlichen Glückwunsch, AMTANGEE wurde erfolgreich installiert. Anschließend können Sie direkt den AMTANGEE Client starten.
AMTANGEE Client startet
Nachdem die Installation vollständig durchgeführt wurde, startet AMTANGEE automatisch. Sollte das bei Ihnen nicht der Fall sein, starten Sie AMTANGEE bitte jetzt manuell. Öffnen Sie die AMTANGEE Verknüpfung auf Ihrem Desktop.
AMTANGEE prüft beim ersten Start, ob für den angemeldeten Benutzer bereits ein Profil in der Datenbank vorhanden ist. Ist kein Profil vorhanden, so legt AMTANGEE ein neues Profil als [unbekannter Benutzer] an und ruft den Einstellungsassistenten für den Benutzer auf. In dem Assistenten werden alle wichtigen Einstellungen für den Benutzer vorgenommen. Diesen Assistenten können Sie mit einem Klick auf Abbrechen schließen.
Über Datei -> Einstellungen oder über das Zahnrad oben rechts können Sie die Einstellungen öffnen.
In dem Reiter Replikation können Sie mit einem Klick auf ‚Einrichten‘ nun eine neue Replikationsverbindung zu Ihrem Server einrichten.
In folgendem Dialog können Sie einen Namen für die Replikation sowie die Daten des AMTANGEE Servers hinterlegen. Sollten Sie noch kein Kennwort hinterlegt haben, können Sie dies auf dem Server in den Einstellungen unter dem Reiter ‚Replikation‘ hinterlegen. Bitte berücksichtigen Sie den verwendeten Port in Ihrer Firewall-Einstellung.
Replikationsanforderung auf dem Server annehmen
Installieren Sie den AMTANGEE IDEA Service auf dem Server und sorgen Sie dafür, dass dieser ausgeführt wird. Die benötigte setup.exe Datei finden Sie im AMTANGEE Updatepfad des Servers unter: C:\AMTANGEE\SERVICES\Replication\DE\
Nach der erfolgreichen Installation des Dienstes, leuchtet das Lämpchen (unten rechts) grün. Nun sollten Sie auf Ihrem AMTANGEE Server (in der Firma) eine Benachrichtigung über die Replikationsanforderung erhalten haben. Über Datei - > Einstellungen -> Reiter Replikation ist die eben erfolgte Clientanforderung zur Annahme aufgelistet.
Nun können Sie entscheiden, welche Daten aus welchem Zeitraum sowie welcher Benutzer für die Replikation freigegeben werden sollen.
Nun können Sie die Replikation starten und sich mit den Benutzerdaten anlegen.
Am Server können Daten, wie beispielsweise Adresskategorien oder E-Mail-Kategorien, freigegeben werden.