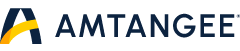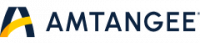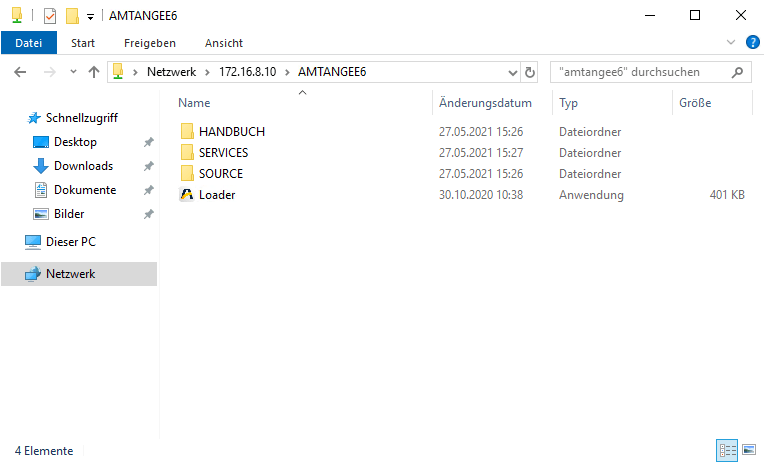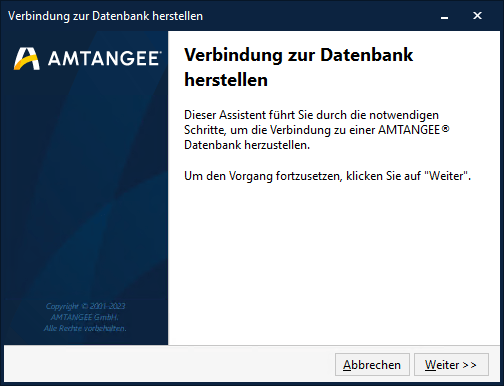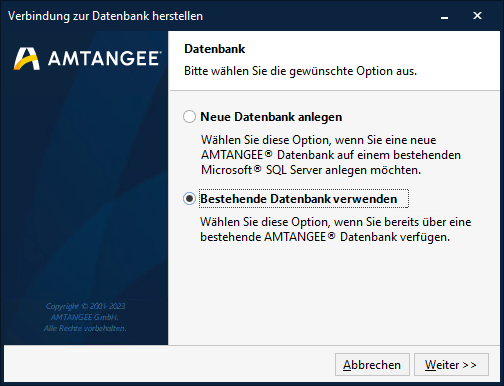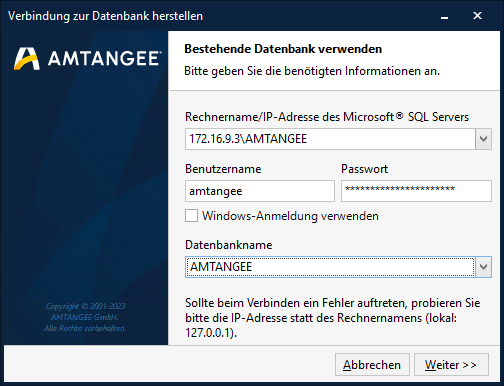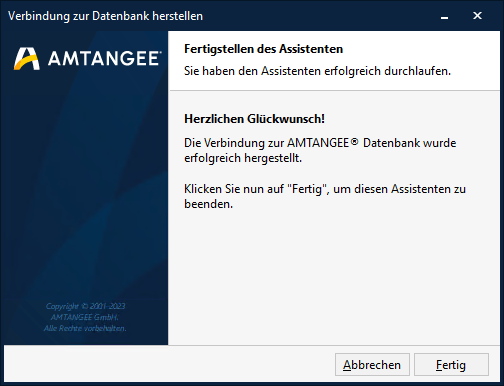In diesem Beitrag erläutern wir Ihnen, wie Sie weitere Clients für AMTANGEE in Ihrem Unternehmensnetzwerk installieren.
1. Systemanforderungen
Bitte beachten Sie, dass ein optimaler Betrieb von AMTANGEE in Ihrem Unternehmensnetzwerk nur gewährleistet ist, wenn Sie die von AMTANGEE angegebene Konfiguration erfüllen. Die aktuellen Systemanforderungen finden Sie hier.
2. Installation
Bitte gehen Sie auf dem Client, auf dem AMTANGEE installiert werden soll, auf die Netzwerkfreigabe, die Sie bei der Installation von AMTANGEE auf dem Server erstellt haben und öffnen die Loader.exe. Im Anschluss werden die Programmdateien automatisch vom Server auf den Client kopiert.
3. Datenbankverbindung herstellen
Nach dem Ladevorgang öffnet sich der Assistent zum Herstellen der Datenbankverbindung. Bitte klicken Sie auf [Weiter].
Es öffnet sich der folgende Dialog:
Wählen Sie "Bestehende Datenbank verwenden" und klicken dann auf [Weiter]. Danach öffnet sich das folgende Fenster:
Bitte tragen Sie den Server-Namen oder die IP-Adresse Ihres Servers inkl. der SQL Server-Instanz ein.
z. B. SERVERNAME\AMTANGEE oder SERVER-IP\AMTANGEE
(Hinweis: Sollten Sie einen abweichenden Port für diese SQL Server-Instanz verwenden, muss der Rechnername/die IP-Adresse dieser Form folgen: SERVERNAME,PORT\AMTANGEE bzw. IP-ADRESSE,PORT\AMTANGEE).
Geben Sie als Benutzername und als Passwort die Zugangsdaten des AMTANGEE SQL Server Benutzers ein und wählen Sie nun die Datenbank im Auswahlfenster aus. Nach der erfolgreichen Datenbankverbindung beenden Sie den Assistenten mit einem Klick auf Fertig.