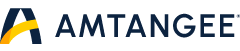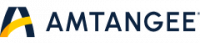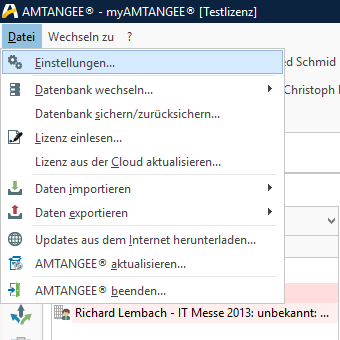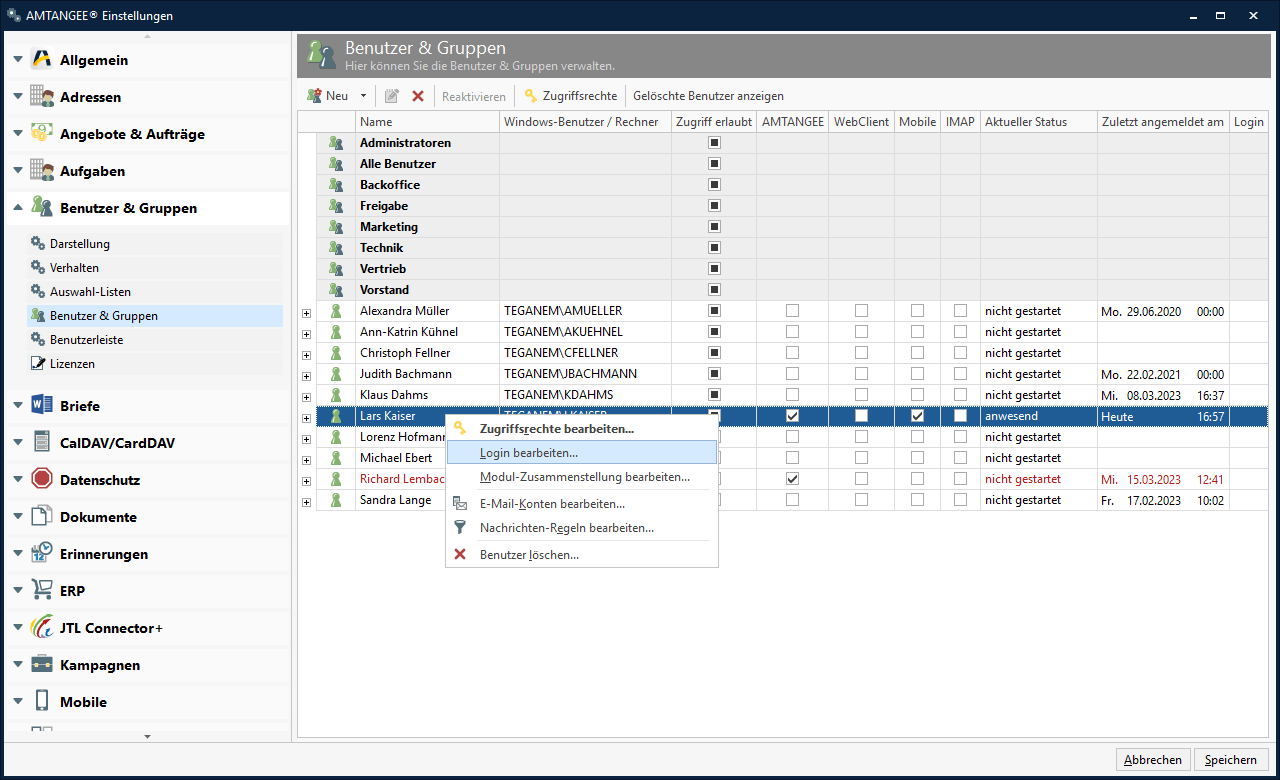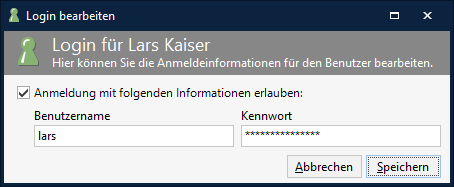Anmerkung
So installieren und konfigurieren Sie den AMTANGEE Mobile Server. Damit Sie den hier erwähnten Mobile Server und die AMTANGEE Mobile App nutzen können, benötigen Sie AMTANGEE V6 sowie eine Lizenz für das AMTANGEE Mobile CRM.
1. Installation des Mobile Servers
Navigieren Sie zum Ordner des Mobile Servers (Standard: C:\AMTANGEE\SERVICES\Mobile) und führen Sie die AMTANGEE.Mobile.Server Setup.exe als Administrator aus. Folgen Sie den Anweisungen während der Installation. Sie können die Installation testen indem Sie die Seite 127.0.0.1:4006 (bzw. localhost:4006) in dem Browser des Rechners aufrufen. Bei Verwendung von HTTPS für den Mobile Server, ist das Hinterlegen eines Zertifikates auf dem entsprechenden Port notwendig. Sonst läuft der Server nicht.
Wichtig: Damit der Server außerhalb des Netzwerkes erreichbar ist, benötigen Sie eine statische IP oder eine dynamische DNS Lösung. Andernfalls ändert sich Ihre externe IP nach jeder Zwangstrennung durch Ihren Provider.
2.1 Benötigte Einstellungen in der Routerfirewall
Damit der eben installierte Mobile Server aus dem internen sowie externen Netzwerk erreichbar ist, müssen Sie vorab sicherstellen, dass die notwendige Portfreigabe und Weiterleitung für Port 4006 in der lokalen Serverfirewall sowie auf dem Router entsprechend konfiguriert ist. Der Port, auf dem der Mobile Server läuft, kann in den Einstellungen -> Mobile bearbeitet werden.
2.2 Benötigte Einstellungen in AMTANGEE
Damit der Benutzer die Android oder iOS App nutzen kann muss ihm eine Mobile CRM Lizenz zugewiesen werden. Öffnen Sie dazu: Datei -> Verwaltung.
Gehen Sie nun auf [Benutzer & Gruppen -> Lizenz] und weisen Sie dem gewünschten Benutzer eine Mobile CRM Lizenz zu.
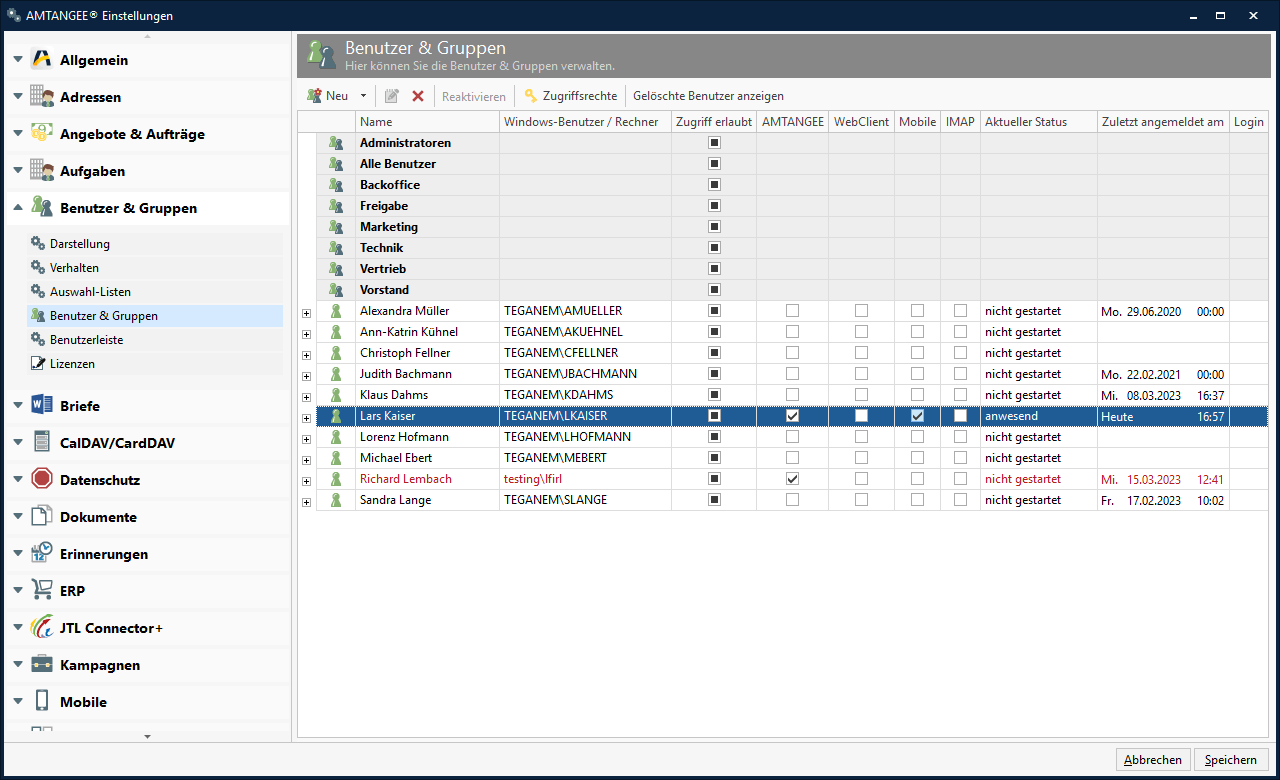
Vergeben Sie im folgenden Fenster einen [Login] sowie ein sicheres [Kennwort], welche für die Anmeldung in der App / WebClient benötigt werden.
Stellen Sie sicher, dass die Option [Anmeldeinformationen als Benutzer mit folgenden Anmeldeinformationen erlauben] ausgewählt ist. Bestätigen Sie Anschließend die Eingabe indem Sie auf [Speichern] klicken.
Hinweis: Ein sicheres Passwort sollte immer mindestens 10 Zeichen lang sein und Groß- und Kleinbuchstaben, Zahlen und ggf. Sonderzeichen enthalten. Ein Beispiel für ein sicheres Kennwort wäre: T5#f47dKbAc54#dfi. Bitte verwenden Sie jedoch niemals das von uns beispielhaft angegebene Kennwort.
Wie Sie die App nun auf dem mobilen Gerät installieren und einrichten erfahren Sie in der folgenden Anleitung.