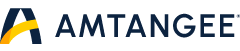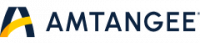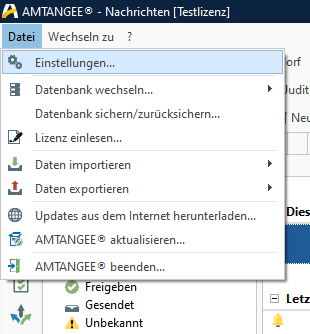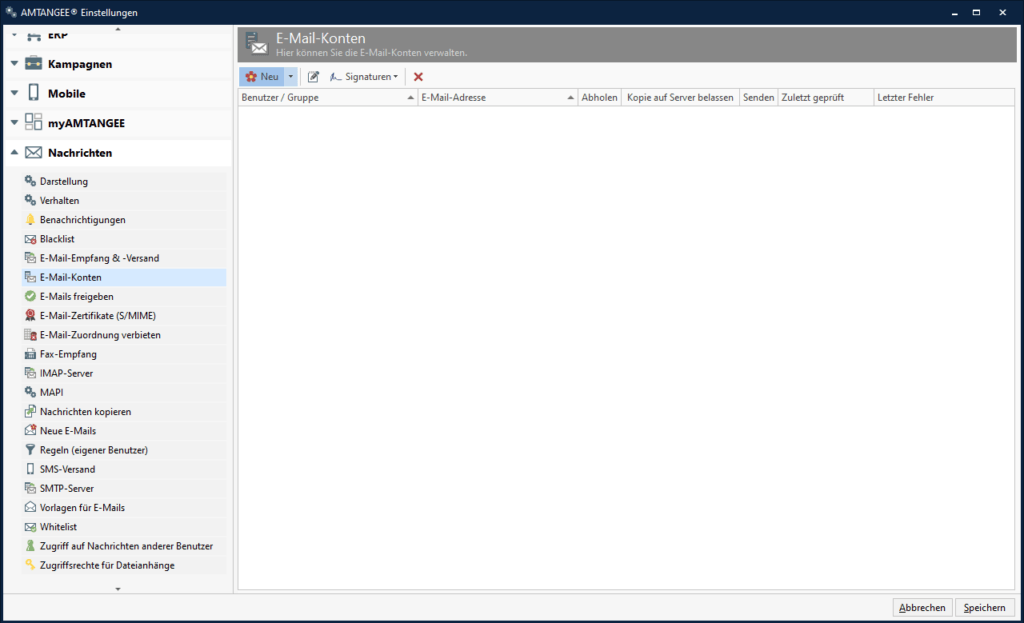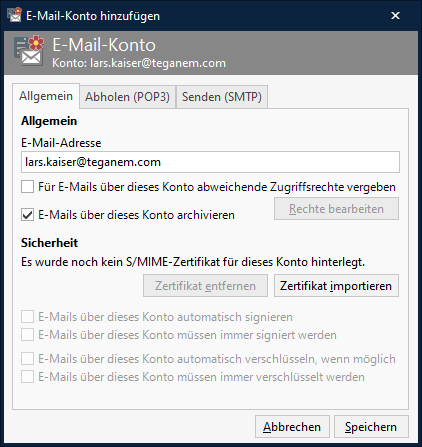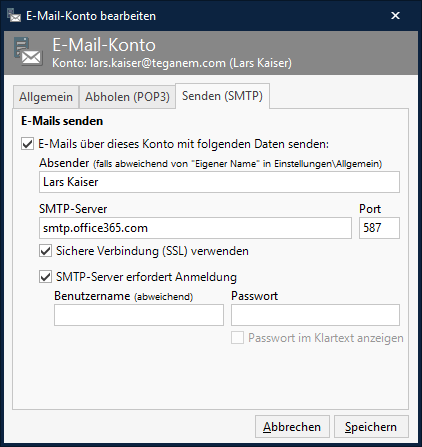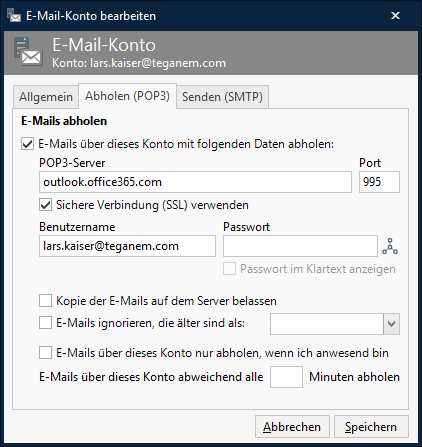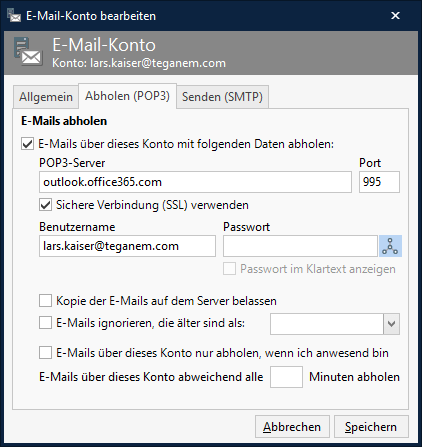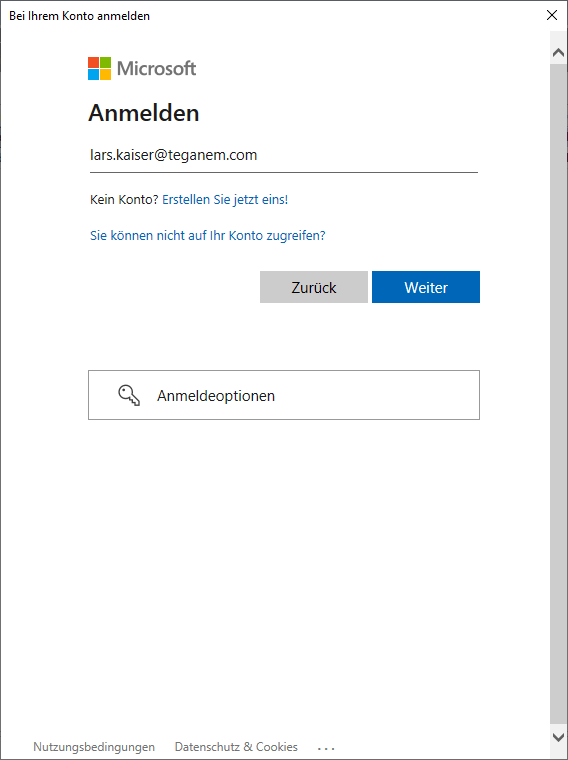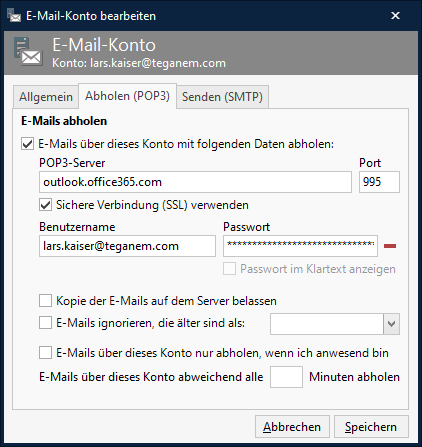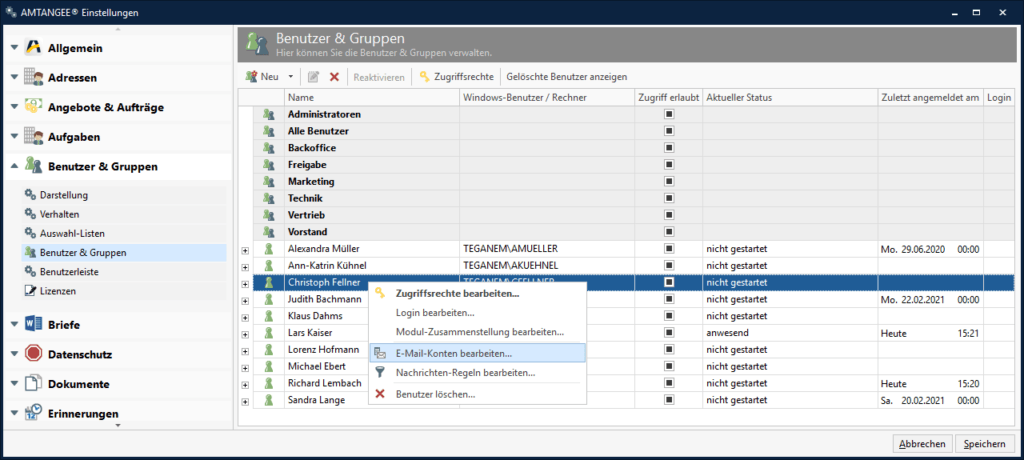Dieser Artikel führt Sie in wenigen Schritten durch die Einrichtung von Microsoft E-Mail-Konten in AMTANGEE in Verbindung mit OAuth 2.0. Zur Einrichtung benötigen Sie die Anmeldedaten Ihres Microsoft Kontos, welches Zugriff auf das gewünschte Postfach besitzt.
Kurzerklärung OAuth 2.0
Bei OAuth 2.0 handelt es sich um ein Protokoll, welches die Autorisierung von Zugriffen auf geschützte Ressourcen sowie die sichere Authentifizierung von Identitäten ermöglicht.
Dies hat den Vorteil, dass Sie Ihre Kennwörter nicht an Dritte weitergeben müssen und so immer die Kontrolle über Ihre Freigaben behalten.
Schritt 1: Einstellungen öffnen
Alle in AMTANGEE notwendigen Einstellungen nehmen Sie im Einstellungs-Dialog vor, den Sie über [Datei] > [Einstellungen] aufrufen können.
Im Einstellungsfenster wechseln Sie nun bitte auf „Nachrichten“ und dann „E-Mail-Konten“.
Schritt 2: Neues E-Mail-Konto anlegen
Nachdem Sie „Neu“ ausgewählt haben, erscheint ein Dialog zur Konfiguration eines neuen E-Mail-Kontos in AMTANGEE.
Sie haben nun die Möglichkeit unter dem Punkt „Allgemein“ in dem Textfeld „E-Mail-Adresse“ Ihre E-Mail-Adresse einzutragen.
Erklärung der zusätzlichen Optionen:
- „Für E-Mails über dieses Konto abweichende Zugriffsrechte vergeben“
- Diese Option ermöglicht die Konfiguration von abweichenden Zugriffsrechten, die bei der Abholung auf jede E-Mail vergeben werden.
- „E-Mails über dieses Konto archivieren“
- Diese Funktion archiviert die eingehenden E-Mails. Hierzu wird ein konfigurierter AMTANGEE DMS Dienst benötigt.
- „Sicherheit- S/MIME Zertifikat“
- Mit Hilfe eines S/MIME Zertifikates, können Sie Ihre E-Mails vor dem Versand verschlüsseln und sicher versenden.
- Eine Anleitung zur Konfiguration von S/MIME Zertifikaten, finden Sie unter: Wie Sie Ihre E-Mails mit S/MIME verschlüsseln • AMTANGEE Support Center
Schritt 3: Konfiguration des E-Mail-Versands (SMTP)
Im oberen Reiter „Senden (SMTP)” finden Sie die Übersicht zur Konfiguration des E-Mail-Versands.
Sobald Sie über dieses E-Mail-Konto versenden möchten, können Sie die Option „E-Mails über dieses Konto mit folgenden Daten senden:“ aktivieren.
Tragen Sie hierzu Ihren Absender-Namen ein, falls dieser von dem Feld „Eigener Name“ in den allgemeinen Einstellungen (Einstellungen/Allgemein) abweicht.
Für Microsoft Office/Outlook ist der SMTP-Server standardmäßig „smtp.office365.com“ und benötigt eine gesicherte Verbindung über SSL. Hierfür muss die Option “Sichere Verbindung (SSL) verwenden” aktiviert sein
Der Port wird durch AMTANGEE automatisch vorausgefüllt.
Die Option „SMTP-Server erfordert Anmeldung“ gewährt die Authentifizierung am Mail-Server beim Versand.
Die Anmeldedaten werden von der „Abholen (POP3)“-Konfiguration übernommen, daher können Sie diese Felder leer belassen.
Schritt 4: Konfiguration des E-Mail-Empfangs (POP3)
Zur Konfiguration der E-Mail-Abholung, gelangen Sie über den Reiter „Abholen (POP3)”. Setzen Sie dazu bitte den Haken bei „E-Mails über dieses Konto mit folgenden Daten abholen“. Für Microsoft Office/Outlook ist der POP3-Server im Standard „outlook.office365.com”, welcher nur per SSL-Verbindung erreicht werden kann.
Der Port wird von AMTANGEE automatisch vorausgefüllt. Als Benutzername geben Sie bitte erneut Ihre E-Mail-Adresse ein.
Lassen Sie das Passwort-Feld vorerst bitte leer.
Die Authentifizierung Ihres Microsoft-Kontos nehmen Sie über den Button „Account-Link” vor, welcher sich rechts neben dem Passwort-Feld befindet.
Daraufhin öffnet sich ein Fenster, welches Ihnen die Authentifizierung bei Microsoft ermöglicht. Hierbei ist zu beachten, dass das von Ihnen verwendete Microsoft-Konto über die notwendigen Zugriffsrechte auf die zuvor angegebene E-Mail-Adresse im Reiter „Allgemein“ besitzt.
Sollten Sie sich hierbei nicht sicher sein, können Sie sich an Ihren zuständigen Administrator wenden.
Bei einer erstmaligen Autorisierung ist die Zustimmung durch einen berechtigten Microsoft Account notwendig, um den Zugriff des „AMTANGEE E-Mail Connector“ auf das angegebene E-Mail-Postfach zu ermöglichen. In Abhängigkeit der Sicherheitseinstellungen Ihrer Azure AD kann eine Zustimmung von einem Azure Administrator erforderlich sein.
Sie können bei Bedarf die Zuweisung des Microsoft-Kontos über den Button rechts neben dem Passwort-Feld aufheben.
Zusätzliche Optionen
Erklärung der zusätzlichen Optionen:
- „Kopie der E-Mails auf dem Server belassen“
- Standardmäßig werden E-Mails nach dem Abholen vom Server entfernt.
- Ist diese Funktion aktiviert, wird eine Kopie der E-Mail auf dem Server belassen.
- „E-Mails ignorieren, die älter sind als:“
- Mit dieser Option können Sie konfigurieren, ob E-Mails erst ab einem bestimmten Datum bei dem Abholprozess berücksichtigt werden sollen.
- „E-Mails über dieses Konto nur abholen, wenn ich anwesend bin“
- Mit dieser Option wird der Abholprozess nur dann gestartet, sobald der Benutzer in AMTANGEE angemeldet ist.
- „E-Mails über dieses Konto abweichend alle … Minuten abholen“
- Mit dieser Option können Sie den Abholintervall für das Mail-Konto individuell konfigurieren.
Schritt 5: Abschluss der Einrichtung
Über den Button “Speichern”, schließen Sie die Konfiguration des E-Mail-Postfaches ab.
Sie haben nun Ihr Microsoft-Konto per OAuth 2.0 mit dem AMTANGEE Messaging Dienst verbunden.
Tipp: Ausreichende Nutzerrechte vorausgesetzt, können Sie auch die E-Mail-Konten für andere Nutzer hinzufügen oder bearbeiten. Sie finden die entsprechenden Einstellungen im Verwaltungs-Dialog unter „Benutzer & Gruppen“. Über das Kontextmenü eines Listeneintrags erhalten Sie die Möglichkeit, ein bestimmtes E-Mail-Konto zu bearbeiten:
Dies ist in den Einstellungen unter „Benutzer & Gruppen“ > „Benutzer & Gruppen“ per Rechtsklick auf einen Benutzer möglich.
Problembehandlung
Sollte während der Einrichtung ein Problem auftreten, gehen Sie bitte wie folgt vor:
„Protocol Error 19“
- Beschreibung:
- Diese Meldung kann beim Abholprozess auftreten, wenn der Schlüssel (Accesstoken), welcher für die Authentifizierung bei Microsoft benötigt wird, nicht vollständig gespeichert werden konnte.
- Lösung:
- Bitte wiederholen Sie den Schritt 4 | Konfiguration des „Abholen (POP3)“ Reiters.
- Sollte dies den Fehler nicht beheben, löschen Sie bitte das zuvor erstellte E-Mail-Konto in AMTANGEE und legen es erneut an.
„Timeout exceeded“
- Beschreibung:
- Bei dieser Fehlermeldung handelt es sich um ein Verbindungsproblem.
- Der AMTANGEE Messaging Dienst hat keine Rückmeldung vom E-Mail-Server erhalten.
- Lösung:
- Prüfen Sie zuerst Ihre eigene Netzverbindung.
- Sollte diese keine Einschränkungen aufweisen, können Sie bei Ihrem E-Mail-Provider prüfen, ob dort eine technische Störung vorliegt.
- Die offizielle Seite von Microsoft finden Sie hier: Dienststatus (office.com)