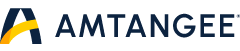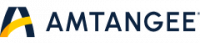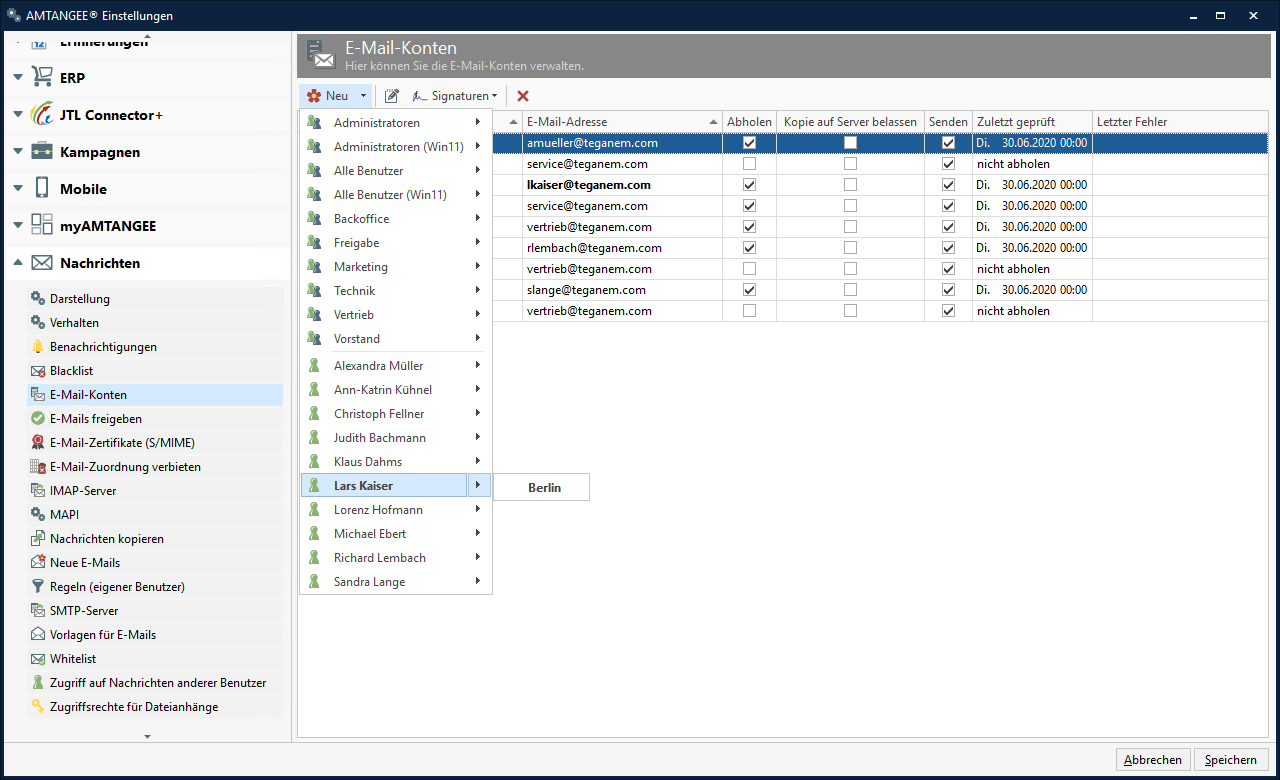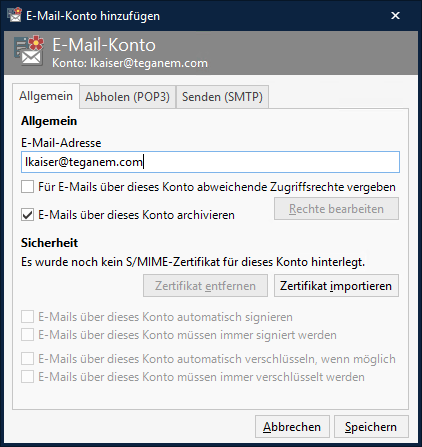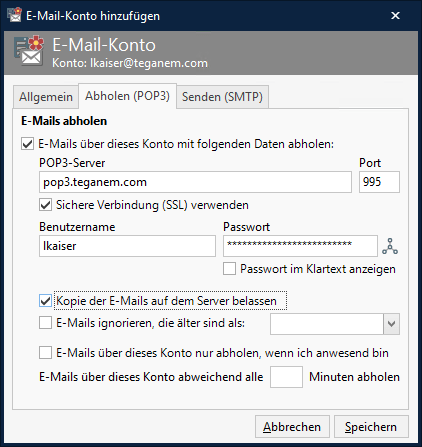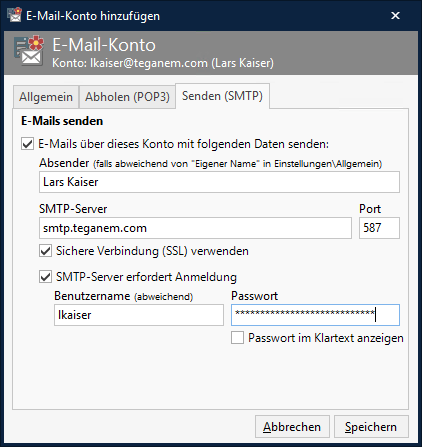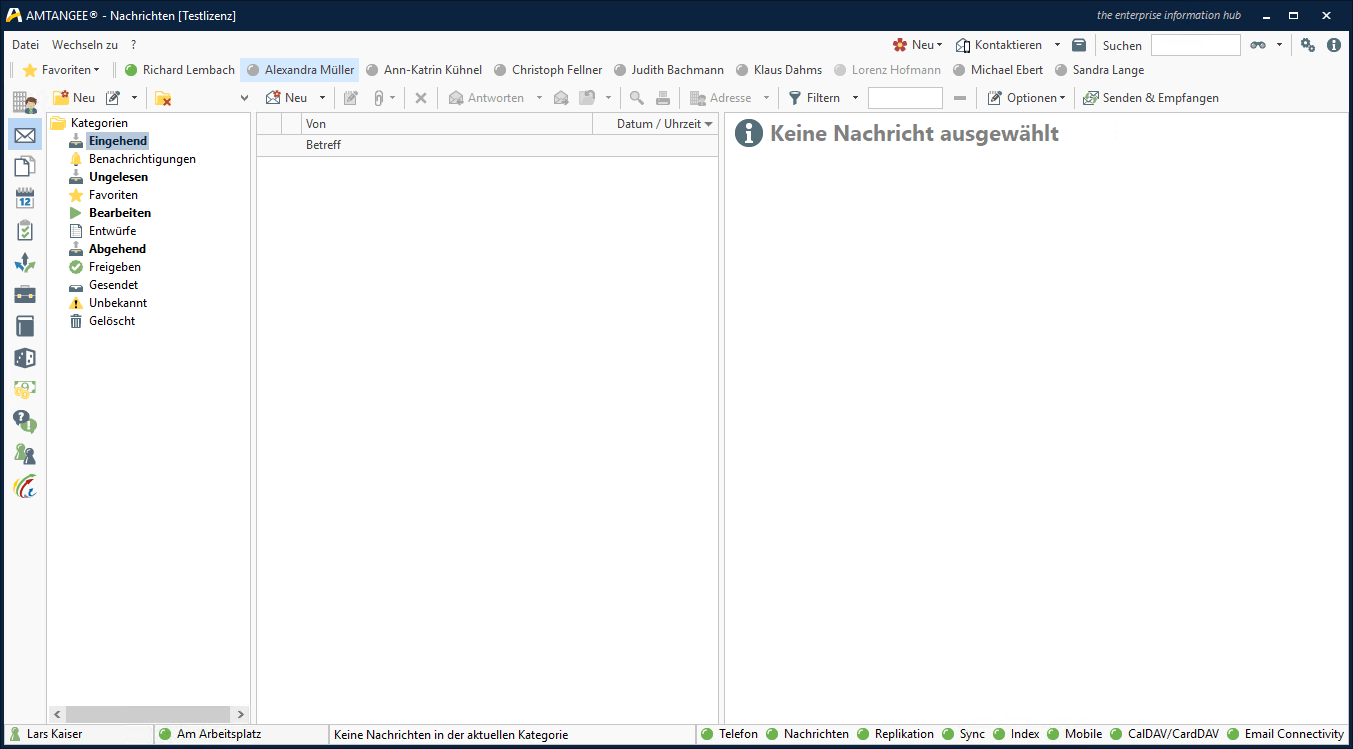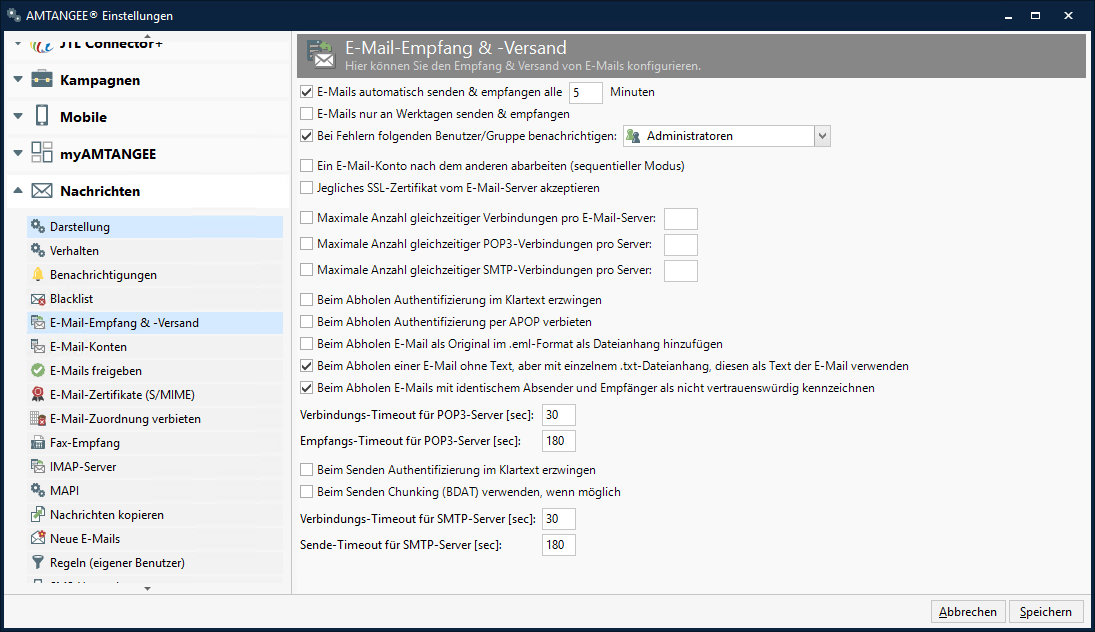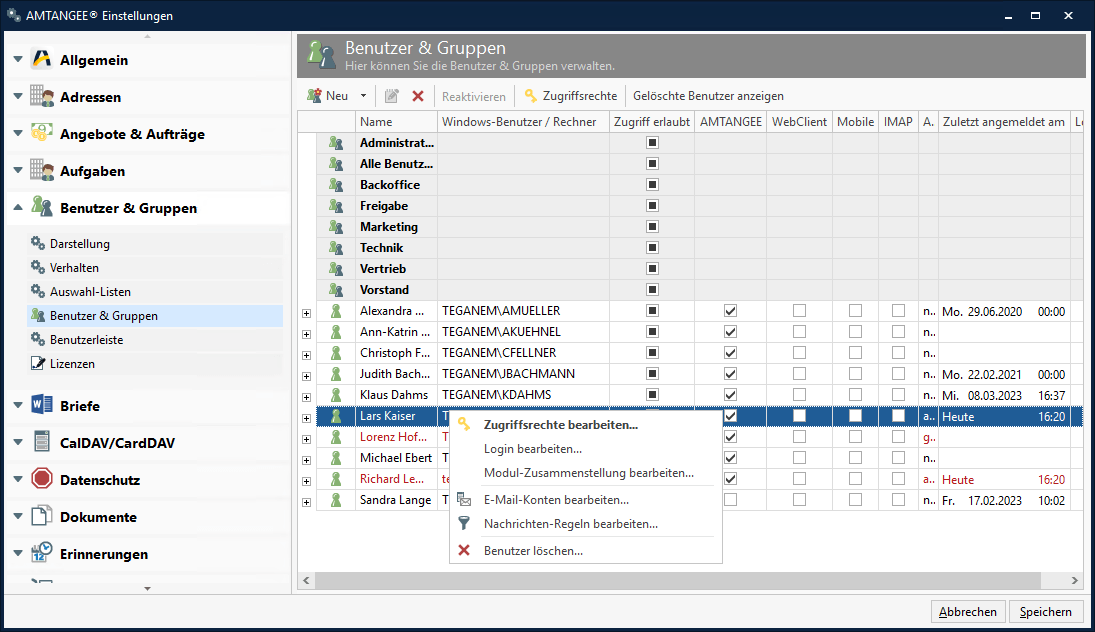Dieser Guide führt Sie in wenigen Schritten durch die Einrichtung von E-Mail-Konten in AMTANGEE. Zur Einrichtung benötigen Sie die Adresse des neuen E-Mail-Kontos sowie die Zugangsdaten zum POP3- (E-Mail-Empfang) und SMTP-Server (E-Mail-Versand). Die Zugangsdaten bestehen jeweils aus Server-Adresse, Server-Port, Benutzername und Passwort. In der Regel finden Sie diese Angaben auch auf den Serviceseiten Ihres Webhosters.
In unserem Beispielunternehmen, der TEGANEM AG, lauten die Daten wir folgt:
- POP3-Server für E-Mailempfang: pop3.teganem.com, Port: 995
- SMTP-Server für E-Mailversand: smtp.teganem.com, Port: 587
Alle notwendigen Konfigurationen in AMTANGEE nehmen Sie im Dialog AMTANGEE Einstellungen vor.
Wechseln Sie in der Hauptnavigation links in den Menüpunkt Nachrichten. Wenn Sie über die entsprechenden Rechte verfügen, können Sie nun die Konfigurationseinstellungen durch einen Klick auf E-Mail-Konten vornehmen.
Ein Konto wird mit einem Klick auf Neu hinzugefügt. Es öffnet sich der folgende Dialog:
Tragen Sie hier Ihre E-Mail-Adresse ein. Sollen für E-Mails dieses Kontos abweichende Zugriffsrechte gelten, so aktivieren Sie die entsprechende Checkbox. Anschließend können mit einem Klick auf Rechte bearbeiten die entsprechenden Einstellungen vorgenommen werden.
Hinweis: Nutzen Sie diese Funktion nur, wenn es sich um ein vertrauliches Mailkonto handelt.
Wechseln Sie danach zum Reiter Abholen (POP3):
Aktivieren Sie mit einem Haken die Option E-Mails über dieses Konto mit folgenden Daten abholen, und tragen Sie anschließend die Zugangsdaten, die Sie von Ihrem Provider erhalten haben, in die entsprechenden Felder ein. AMTANGEE kann so später E-Mails vom Server Ihres Providers herunterladen und anzeigen.
Achtung: Wir empfehlen, die Option Kopie der E-Mails auf dem Server zu belassen zu aktivieren, damit auch andere E-Mail-Programme auf Ihre Nachrichten zugreifen können.
Wechseln Sie anschließend zum Reiter Senden (SMTP):
Aktivieren Sie hier die Option E-Mails über dieses Konto mit folgenden Daten senden. Tragen Sie auch hier die entsprechenden Zugangsdaten ein, damit AMTANGEE künftig Nachrichten über Ihren Provider versenden kann. Sollte eine Authentifizierung am SMTP-Server erforderlich sein, so aktivieren Sie bitte die Option SMTP-Server erfordert Anmeldung. Geben Sie anschließend Benutzernamen und Passwort ein. Mit einem Klick auf Speichern beenden Sie die Einrichtung des neuen E-Mail-Kontos.
Die Abholung bzw. den Versand von E-Mails können Sie im Hauptfenster von AMTANGEE (Nachrichtenansicht) mit einem Klick auf Senden & Empfangen manuell auslösen.
Bequemer ist es natürlich, alle E-Mail-Konten automatisch zu aktualisieren. Öffnen Sie hierzu einfach die Einstellungen und wechseln zum Reitern Nachrichten > E-Mail-Empfang & -Versand. Aktivieren Sie die Option E-Mails automatisch senden & empfangen alle ... Minuten und legen Sie ein entsprechendes Aktualisierungsintervall fest:
Das war’s!
Tipp: Ausreichende Nutzerrechte vorausgesetzt, können Sie auch die E-Mail-Konten von anderen Nutzern hinzufügen oder bearbeiten. Sie finden die entsprechenden Einstellungen unter Benutzer & Gruppen. Über das Kontextmenü eines Listeneintrags erhalten Sie die Möglichkeit, ein bestimmtes E-Mail-Konto zu bearbeiten: