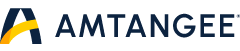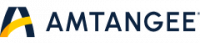Sie planen den Umzug Ihrer Datenbank von AMTANGEE auf einen neuen Server? Wir erklären, wie es gemacht wird und worauf Sie achten sollten.
Voraussetzung:
Auf Ihrem neuen Server muss sich mindestens die gleiche oder eine aktuellere Version des SQL Servers befinden. Hier können Sie z.B. von SQL Server 2017 auf den SQL Server 2019 wechseln, jedoch nicht von einem SQL Server 2019 auf einen SQL Server 2017.
Ein Wechseln der Version des SQL Servers von 32Bit (x86) auf 64Bit (x64) wird vom SQL Server unterstützt, ein Wechsel von 64Bit auf 32Bit nicht.
Vorab:
Bitte legen Sie für den Administrator von AMTANGEE immer einen LOGIN an, mit einem Benutzernamen Ihrer Wahl und einem sicheren Kennwort. Den LOGIN können Sie in AMTANGEE unter Datei -> Einstellungen -> Benutzer und Gruppen -> Benutzer und Gruppen anlegen. Hierfür setzen Sie den Haken bei "Login" und bestimmen dann Login-Name und Kennwort.
Wenn Sie einen LOGIN vergeben haben, dann können Sie sich jederzeit, von jedem Rechner anmelden, unabhängig von Host- und Domänennamen. Hierzu starten Sie AMTANGEE einfach mit dem Parameter LOGIN.
Beispiel: x64: "C:\Programme (x86)\AMTANGEE7\AMTANGEE.exe LOGIN"
Der Umzug:
1. Beenden und deinstallieren Sie alle Dienste von AMTANGEE (AMTANGEE Messaging Service, AMTANGEE Sync Service etc.) auf dem "alten" Server
2. Sichern Sie nun Ihre AMTANGEE-Datenbank.
Dies können Sie auf unterschiedlichen Wegen machen, zum Beispiel können Sie die Sicherung als Administrator in AMTANGEE, unter Datei -> Datenbank sichern/zurücksichern... oder mit Hilfe des SQL Server Management Studios anstoßen. Beachten Sie bitte, dass AMTANGEE auf allen Arbeitsstationen geschlossen ist, wenn Sie die Datenbank sichern.
3. Kopieren Sie die Datei mit der Datenbanksicherung auf einen externen Datenträger, den Sie auch auf dem neuen Server verwenden können
4. Beenden Sie den SQL Server auf dem "alten" Server, um zu vermeiden, dass die Daten dort verändert werden können.
Achtung! Bitte deinstallieren Sie den "alten" SQL Server erst dann, wenn der Umzug der Datenbank vollständig und fehlerfrei beendet ist. Der "alte" Server dient er als Rückfalloption, sollte etwas beim Wechsel auf den "neuen" Server nicht funktionieren.
5. Kopieren Sie nun die AMTANGEE-Datenbanksicherung auf den "neuen" Server
6. Sichern Sie nun die Datenbank auf dem "neuen" Server zurück.
Sollten Sie AMTANGEE bereits mit einer leeren Datenbank auf dem "neuen" Server installiert haben, dann können Sie die Datenbank mit dem Administrator im AMTANGEE® über Datei -> Datenbank sichern/zurücksichern... zurücksichern. Andernfalls können Sie auch hier das SQL Server Management Studio zum Zurücksichern verwenden. Sollten Sie das SQL Server Management Studio nutzen, dann wählen Sie bitte beim Starten von AMTANGEE die rückgesicherte Datenbank aus.
7. Starten Sie AMTANGEE mit LOGIN Parameter auf dem "neuen" Server.
Sollten Sie Domäne oder Rechnername geändert haben, dann können Sie nun unter Datei -> Einstellungen-> Benutzer & Gruppen die Authentifizierungen der einzelnen Benutzer in Windows anpassen, bevor diese AMTANGEE starten.
8. Bitte prüfen Sie mit den Benutzern zusammen, ob der Wechsel auf den "neuen" Server fehlerfrei verlaufen ist und ob jeder Benutzer seine Daten sehen kann.
9. Installieren und konfigurieren Sie nun die AMTANGEE-Dienste
10. starten Sie die AMTANGEE-Dienste
Sollten Sie weitere Fragen zum Umzug haben oder unsere Unterstützung beim Umzug wünschen, dann wenden Sie sich gerne vor dem Umzug an unseren Professional Support.