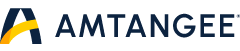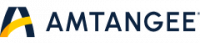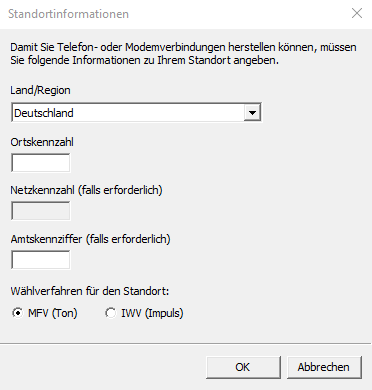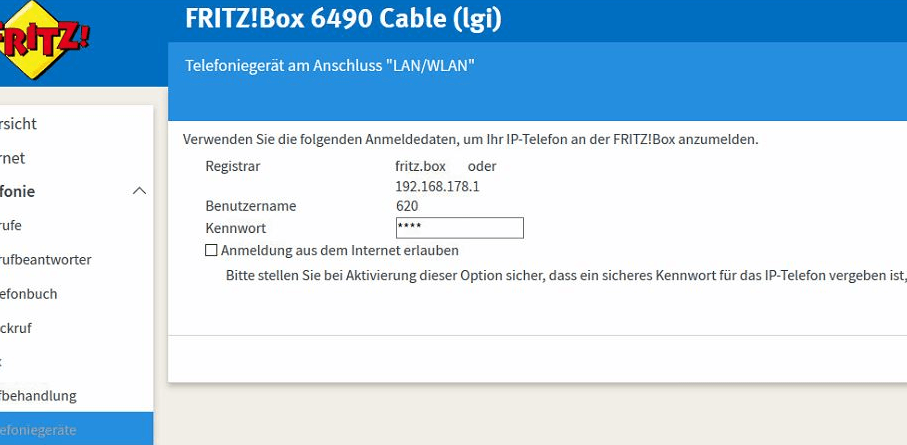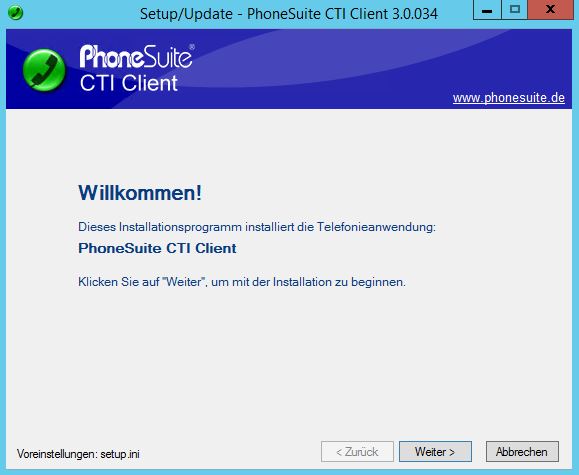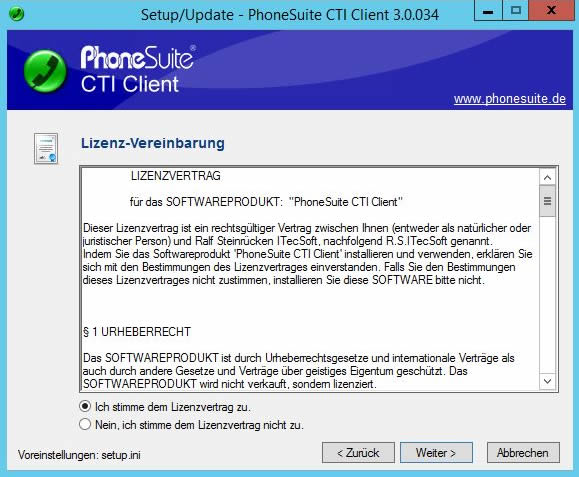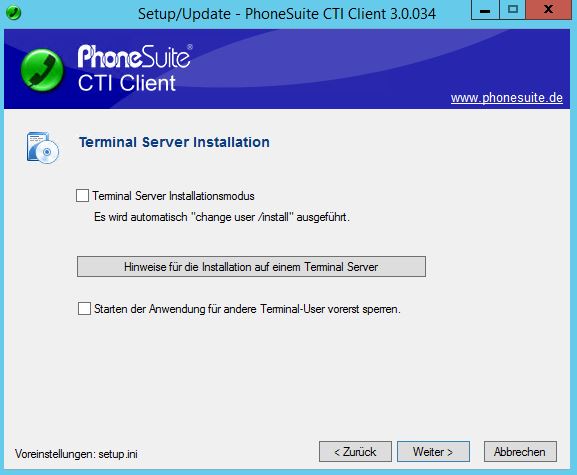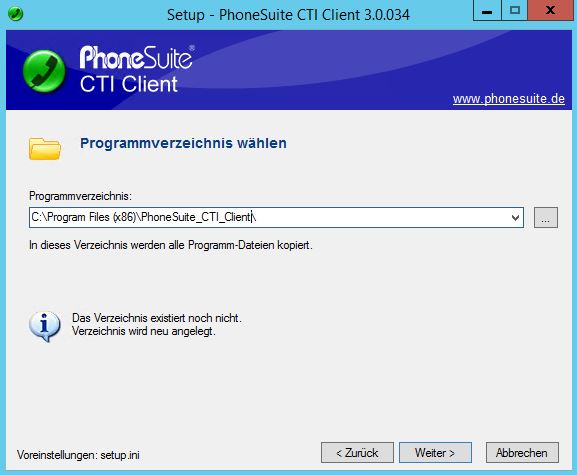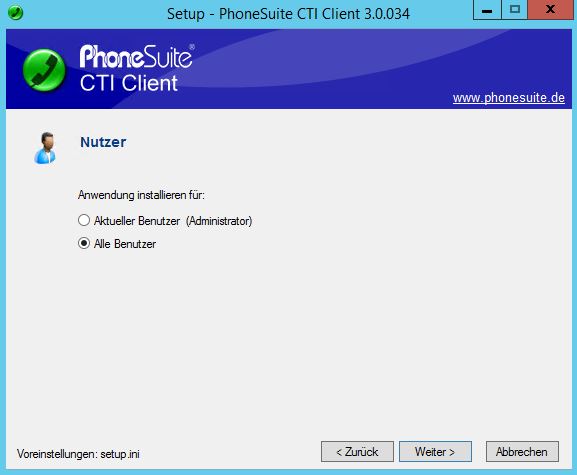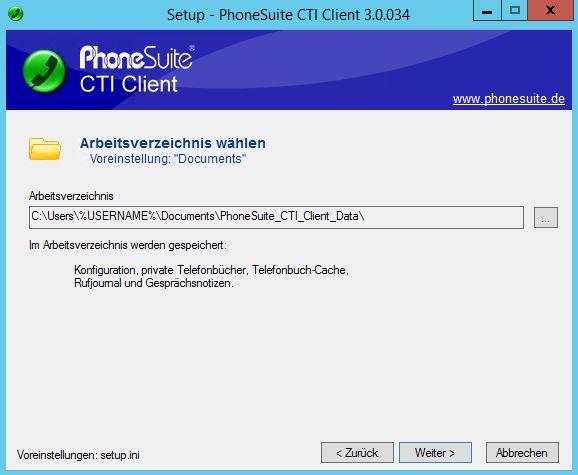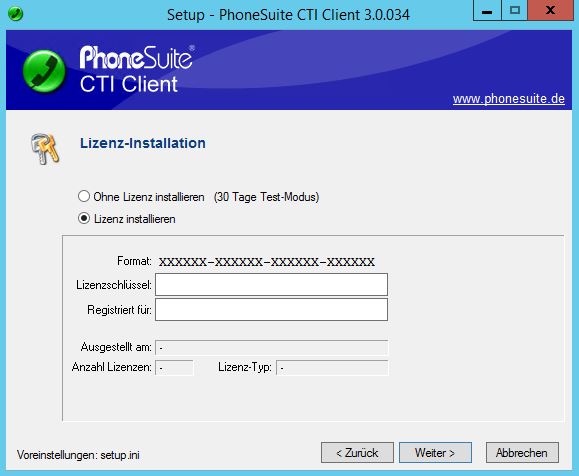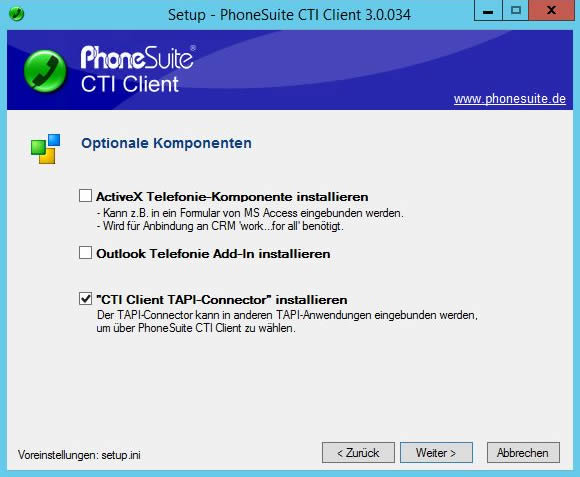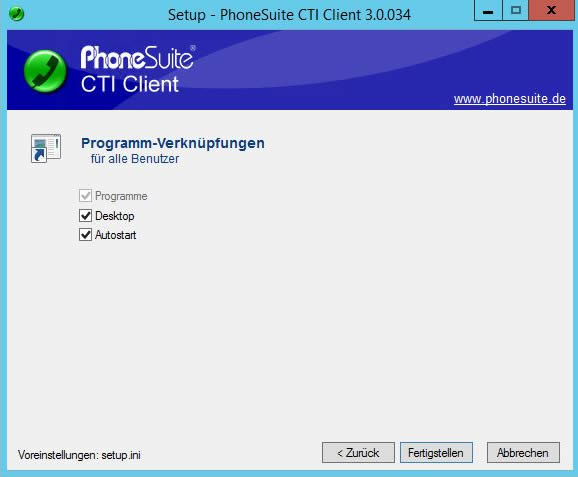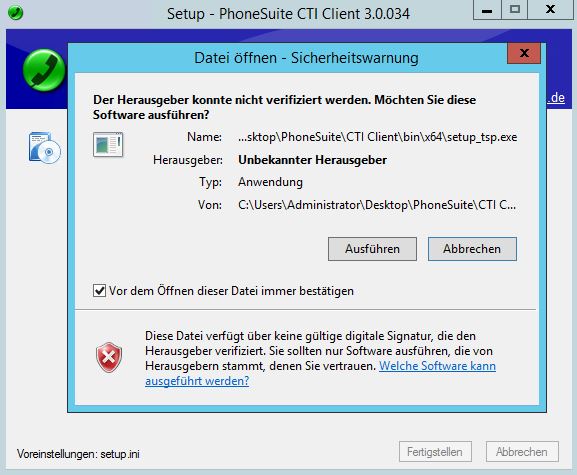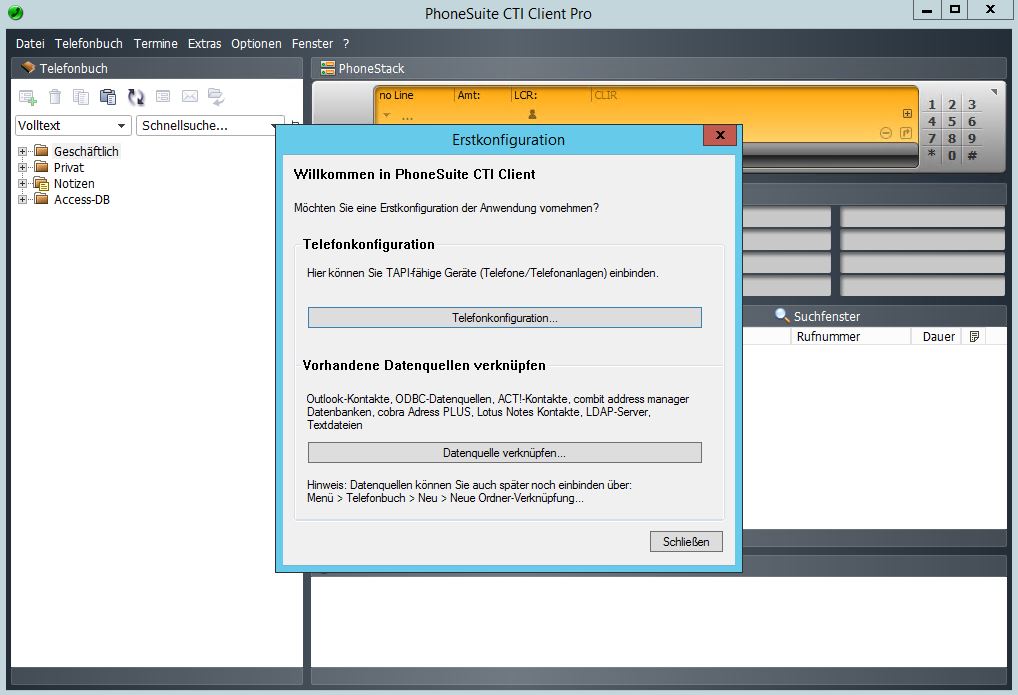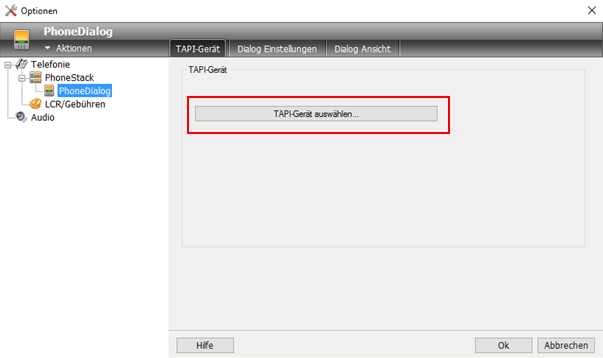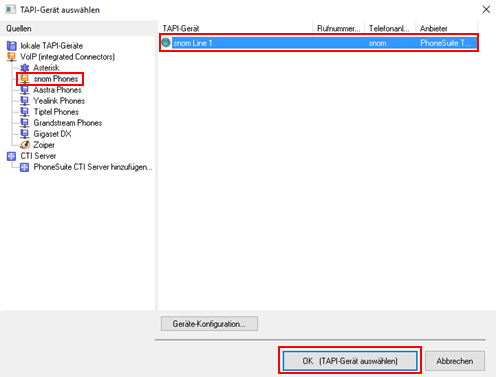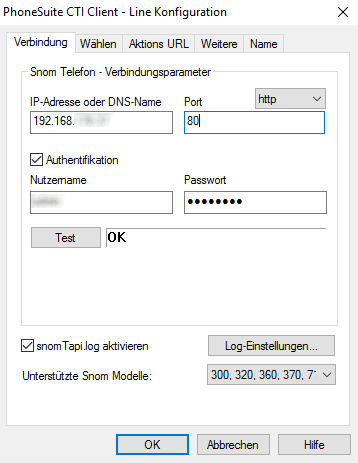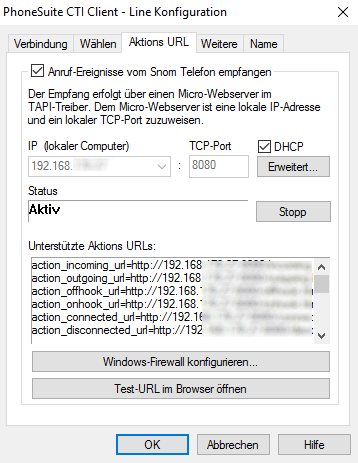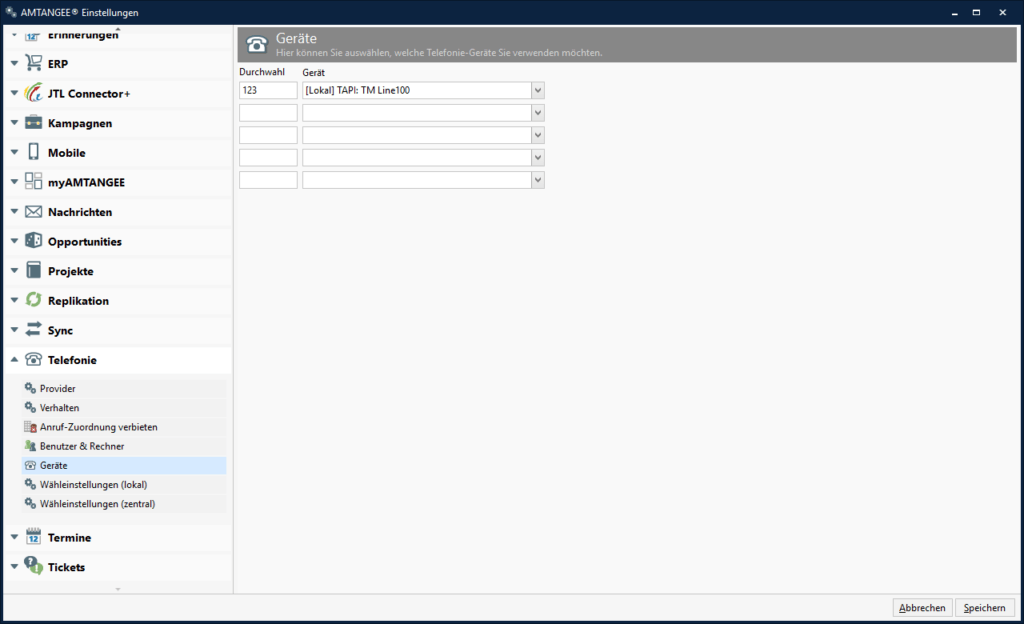CTI-Telefonie erlaubt es Ihnen, Telefongespräche am Computer zu führen. AMTANGEE stellt für CTI-Telefonie eine Schnittstelle bereit, das TAPI-Protokoll. Die Installation und Einrichtung von CTI über TAPI erläutern wir Ihnen in diesem Beitrag anhand der CTI-Software "PhoneSuite". Ziel der Einrichtung ist es, die Funktionalität der Anruffenster in AMTANGEE zu nutzen.
Die folgende Anleitung beschreibt Installation und Einrichtung vor dem Hintergrund der folgenden IT-Umgebung:
- Windows Server 2012 R2 (AMTANGEE Server)
- Windows 10 Client (AMTANGEE Client)
- Software Phone-Suite Standard/Professional
- IP-Telefon des Herstellers SNOM (Modell D315) an FritzBox 6490 cable, angemeldet (Nebenstelle **620)
- Vorliegender SIP Account eines Anbieters z.B. von sipbase, placetel etc.
Über einen SIP-Account kann der Benutzer sowohl abgehende als auch eingehende Gespräche mittels eines Clients (IP Telefon und/oder ein Softwaretelefon) führen. Neben der Steuerung des Gesprächsablaufes kann ein SIP-Account über weitere Funktionen über die Weboberfläche des Anbieters Konfiguriert werden. Über den SIP-Account erfolgt außerdem die Vergabe der Internetrufnummer.
Bei PhoneSuite handelt es sich um ein virtuelles Bildschirmtelefon, dass auch den benötigten TAPI-Treiber zur Verfügung stellt. Weitere Informationen erhalten Sie auf der Website des Herstellers PhoneSuite.
Vorbereitung in Windows
Gehen Sie bitte in die Systemsteuerung Ihres Windows Client und wählen Sie dort die Einstellung Telefon & Modem aus. Hinterlegen Sie anschließend Ihre Ortskennzahl und – sofern erforderlich – eine Amtskennziffer (z. B. 0 für externe Rufe):
Konfiguration von FritzBox und IP-Telefon
Öffnen Sie nun die Web-Oberfläche Ihrer FritzBox, um unter dem Menüpunkt Telefonie ein weiteres IP-Telefon anzumelden:
Öffnen Sie anschließend die Web-Oberfläche Ihres SNOM-IP-Telefons, um die in der FritzBox hinterlegte Nutzererkennung in Ihr Telefon zu übernehmen.
Download und Installation der CTI-Software
Laden Sie die PhoneSuite-Software auf Ihren PC herunter. Führen Sie zur Installation die Datei Setup.exe auf Ihrem PC aus. Gehen Sie den Installationsassistenten nach der folgenden Anleitung mit Weiter durch.
Akzeptieren der Lizenzbedingungen:
Optional können Sie nun weitere Angaben zum Installationsmodus eingeben:
Wählen Sie das Programmverzeichnis für PhoneSuite:
Bei der Benutzerauswahl können Sie PhoneSuite für alle Benutzer auswählen:
Wählen Sie das Arbeitsverzeichnis:
Eingabe des Lizenzschlüssels (oder Installation mit Testlizenz):
Wählen Sie im folgenden Dialog die Einstellung "CTI Client TAPI-Connector" installieren und klicken Sie anschließend auf Weiter.
Angaben zu Programm-Verknüpfungen:
Im Falle einer Sicherheitswarnung, klicken Sie bitte auf Ausführen, um die Installation fortzuführen:
Beenden Sie nach Fertigstellung das Setup-Programm mit einem Klick auf Schließen.
Konfiguration der CTI-Software
Bitte starten Sie nun den PhoneSuite CTI-Client. Beim ersten Start der PhoneSuite CTI-Software wählen Sie bitte im Dialog der Erstkonfiguration die Telefonkonfiguration aus. Alternativ ist die Erstkonfiguration auch über das Optionsmenü aufrufbar.
Wählen Sie unter Optionen > PhoneDialog (TAPI-Gerät) > TAPI-Gerät auswählen:
Wählen Sie in der Baumansicht links (VoIP (integrated Connectors) > snom Phones) aus, in der Liste der TAPI-Geräte wählen Sie anschließend rechts den Eintrag snom Line 1:
Bestätigen Sie Ihre Auswahl mit OK (TAPI-Gerät auswählen). Anschließend ist das SNOM-Telefon über den Button Treiber-Konfiguration... konfigurierbar. Bitte beachten Sie: Die Telefone sollten statische IP-Adressen haben. Bei Verwendung von dynamischen IP-Adressen müsste Ihr Netzwerk-Admin einen DNS-Server betreiben. Tragen Sie dann die IP-Adresse des SNOM-Telefons sowie Benutzer und Passwort ein:
Selektieren Sie anschließend den Reiter Aktions URL, um den Mikro-Server zu aktivieren:
In der Windows-Firewall ist nun noch eine Eingehende Regel für das interne Netzwerk zu erstellen, bitte schalten Sie hierbei dabei den TCP-Port 8080 für Eingehend frei. Nach der Installation und der Einrichtung des CTI-Clients muss AMTANGEE neu gestartet werden, damit der TAPI-Connector von AMTANGEE erkannt werden kann. Nach dem Neustart von AMTANGEE sind abschließend unter Datei > Einstellungen > Telefonie > Geräte die folgenden Einstellungen vorzunehmen:
- Durchwahl/MSN des Telefons eintragen,
- CTI-Client auswählen.
Die Konfiguration ist damit abgeschlossen. Zum Testen der installierten PhoneSuite-Software sowie des TAPI-Connectors kann das Programm phone.exe verwendet werden:
- Entpacken Sie das ZIP-Archiv und starten Sie die phone.exe.
- Wählen Sie unter Device die Snom Line 1, klicken Sie dann auf Start Session.
- Im Erfolgsfall sollte der Button jetzt End Session anzeigen.
- Geben Sie bei Phone # eine Rufnummer ein, klicken Sie dann auf Make Call.
Ihr Telefon sollte nun den Anruf ausführen.
Dieser Artikel ist ein Gastbeitrag von Thomas Vogt. Vielen Dank!
Bitte beachten Sie, dass es sich bei PhoneSuite und phone.exe von ITecSoft um Dritt-Software handelt. Weitere Informationen finden Sie auf den Websites der entsprechenden Hersteller.