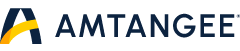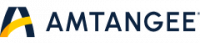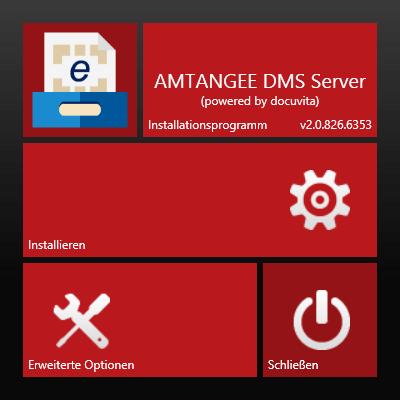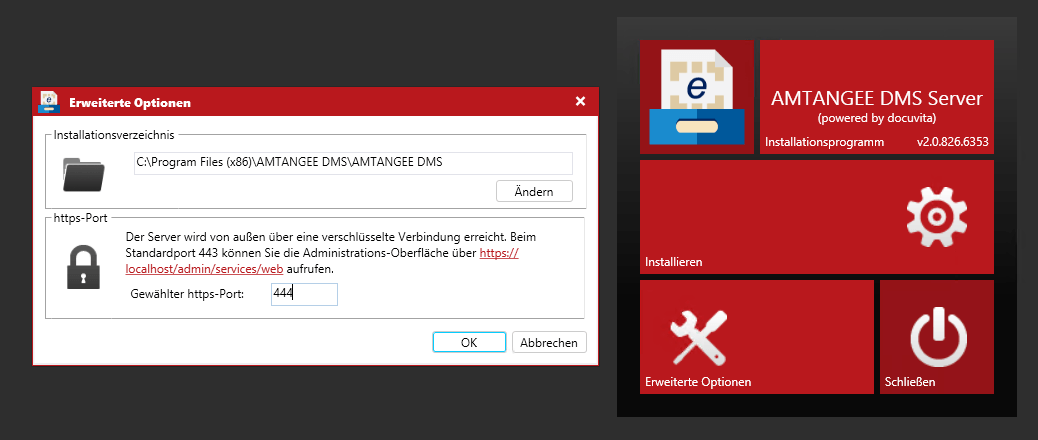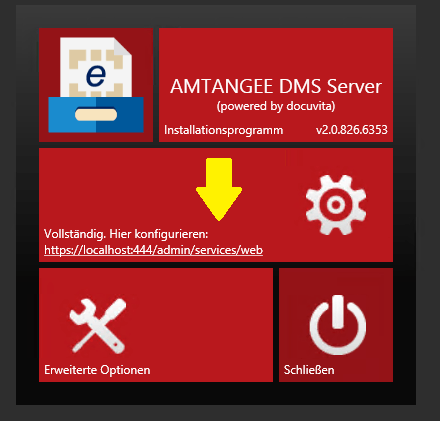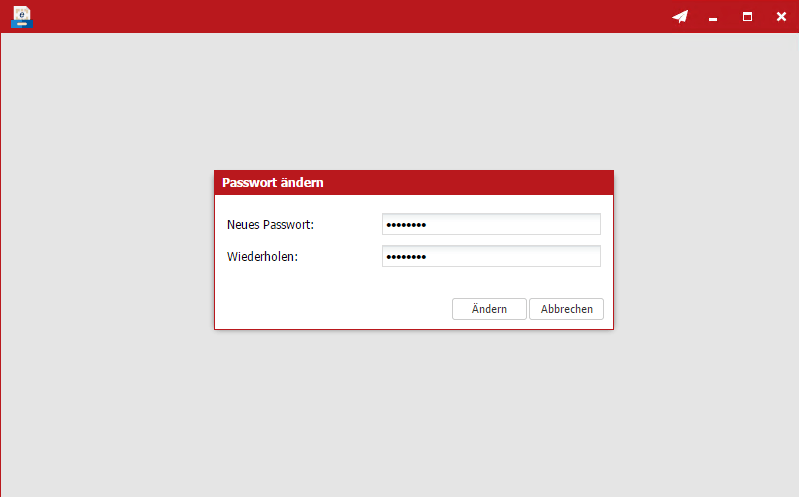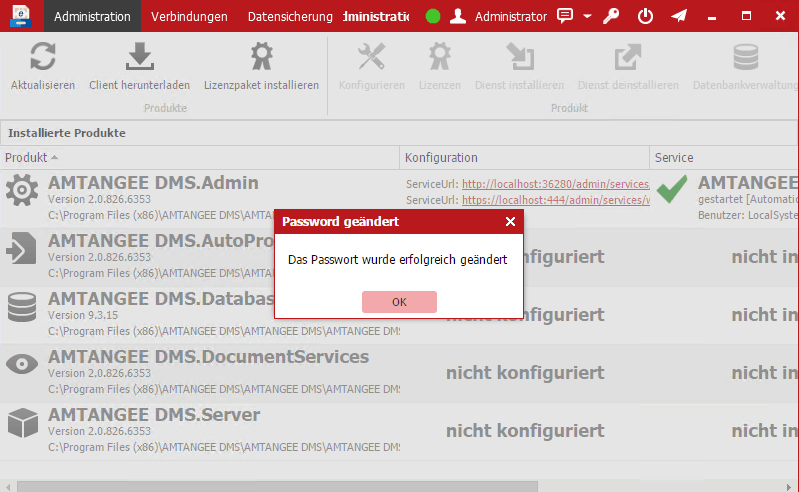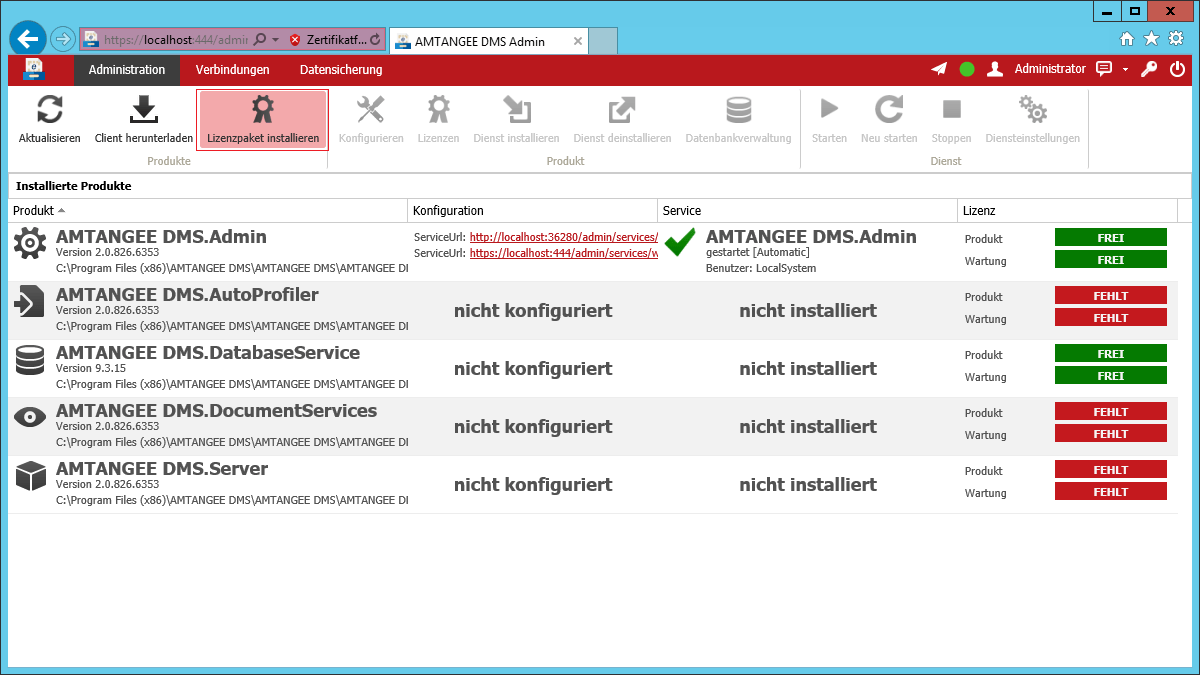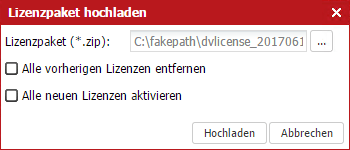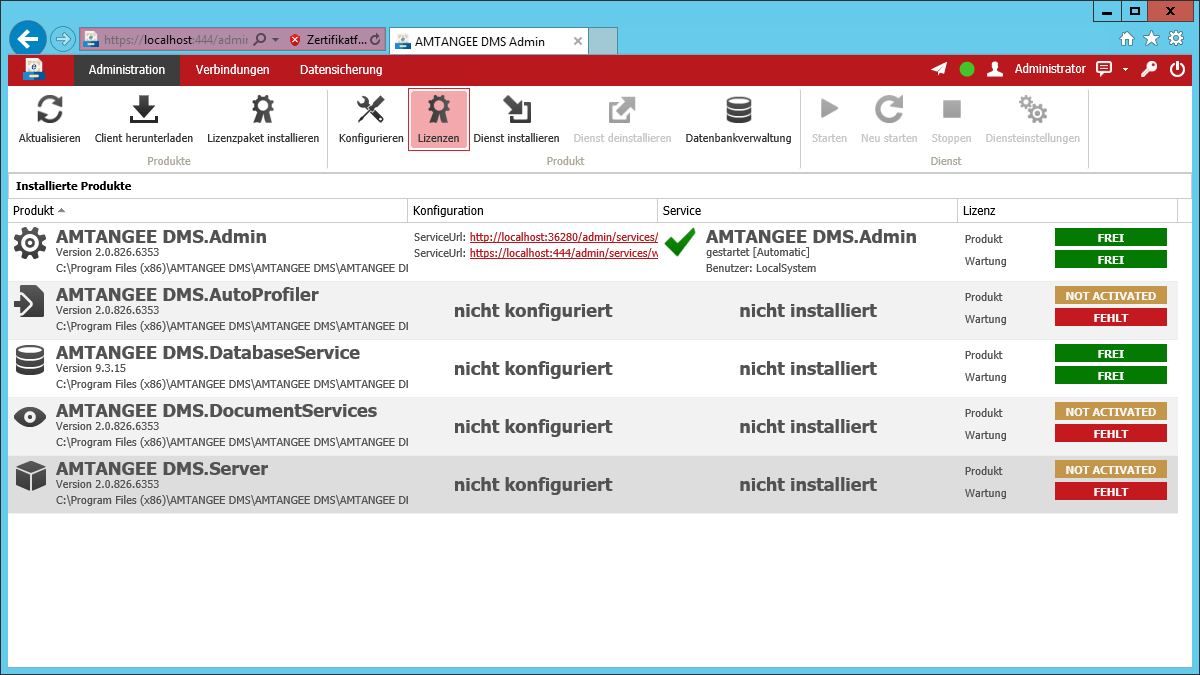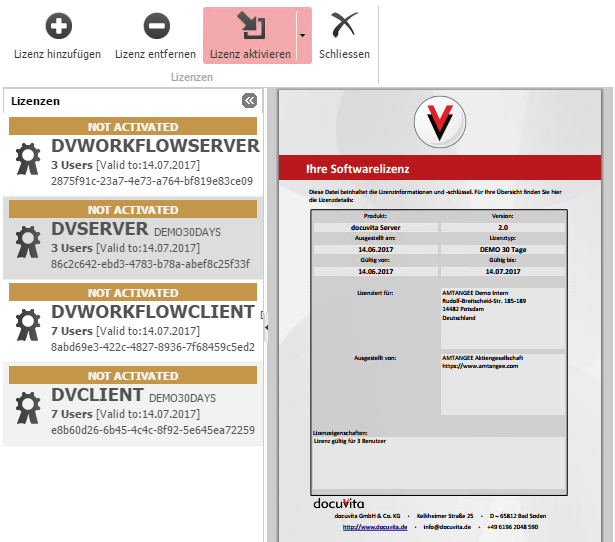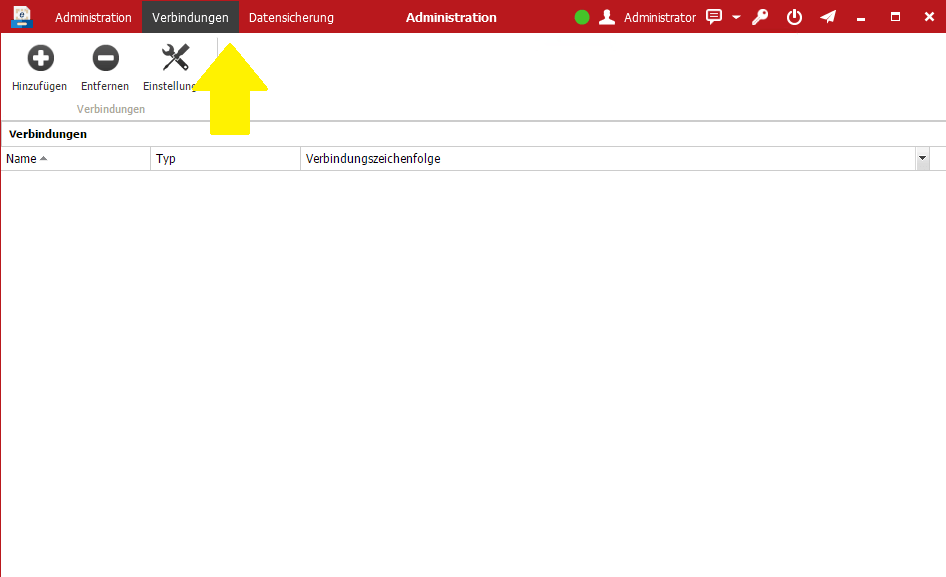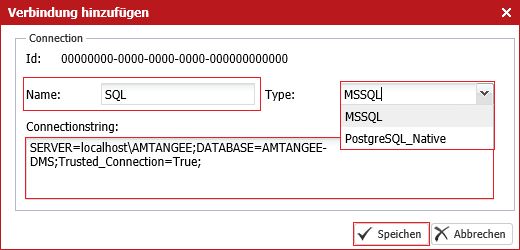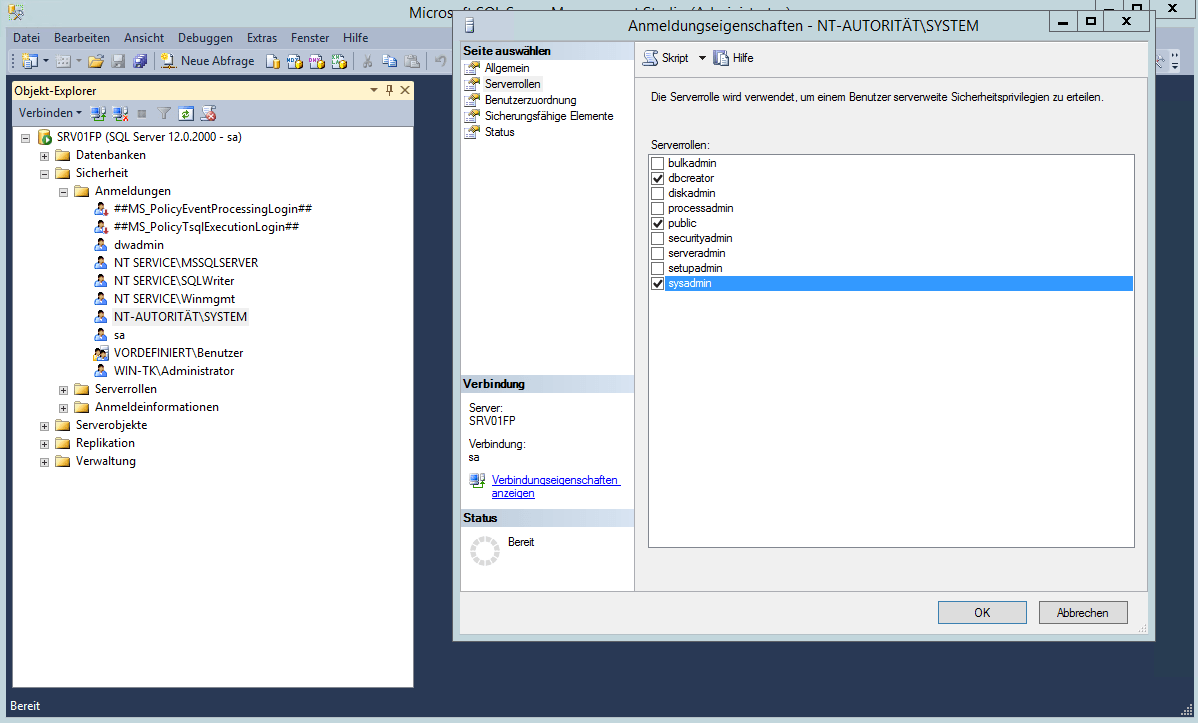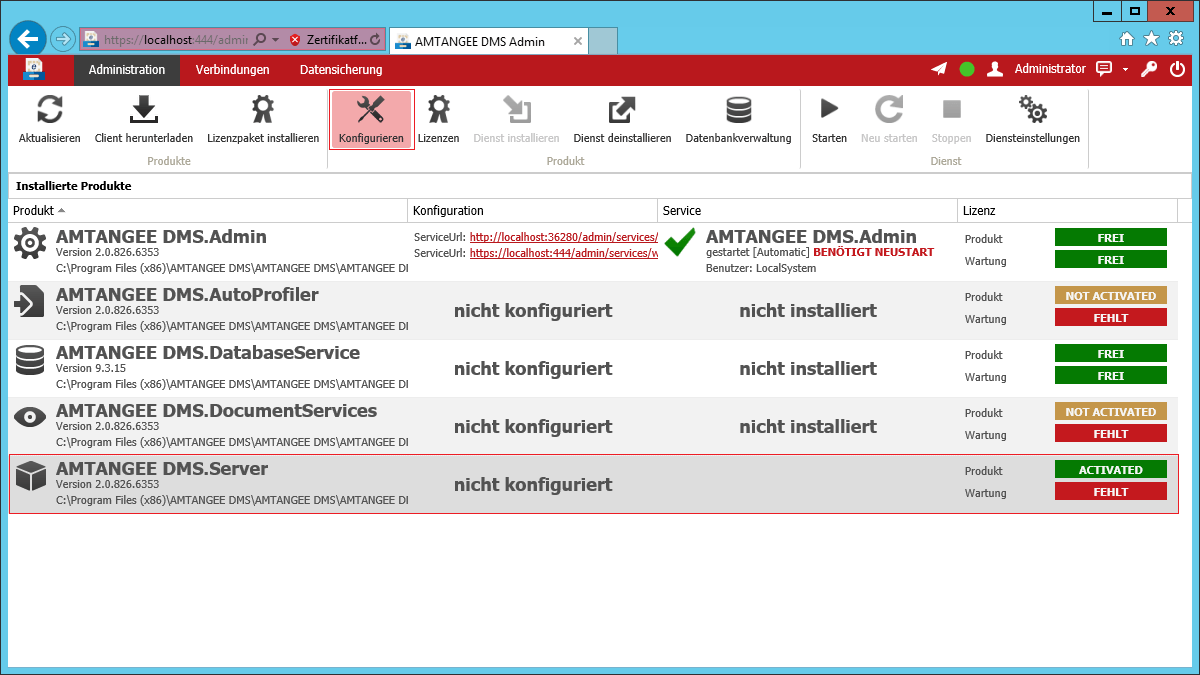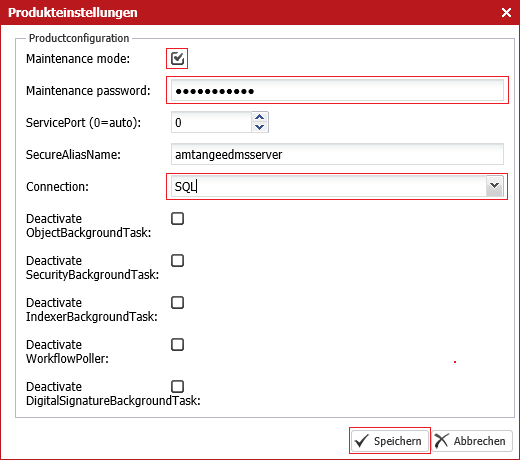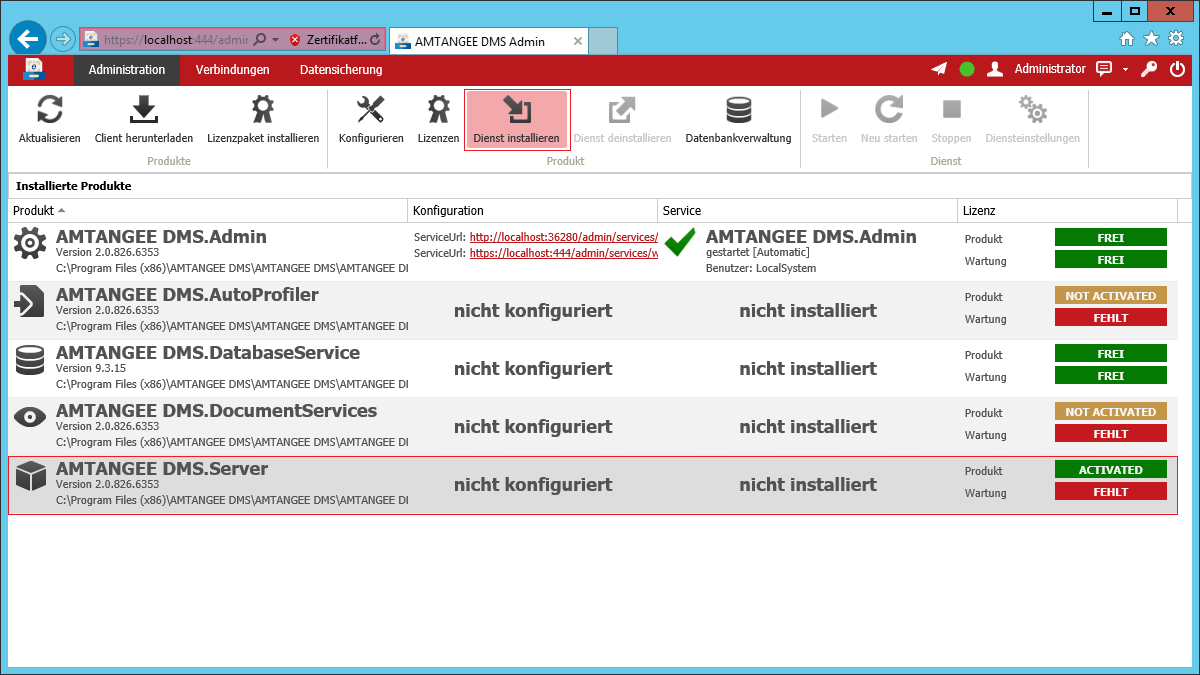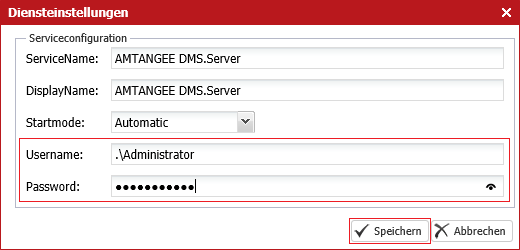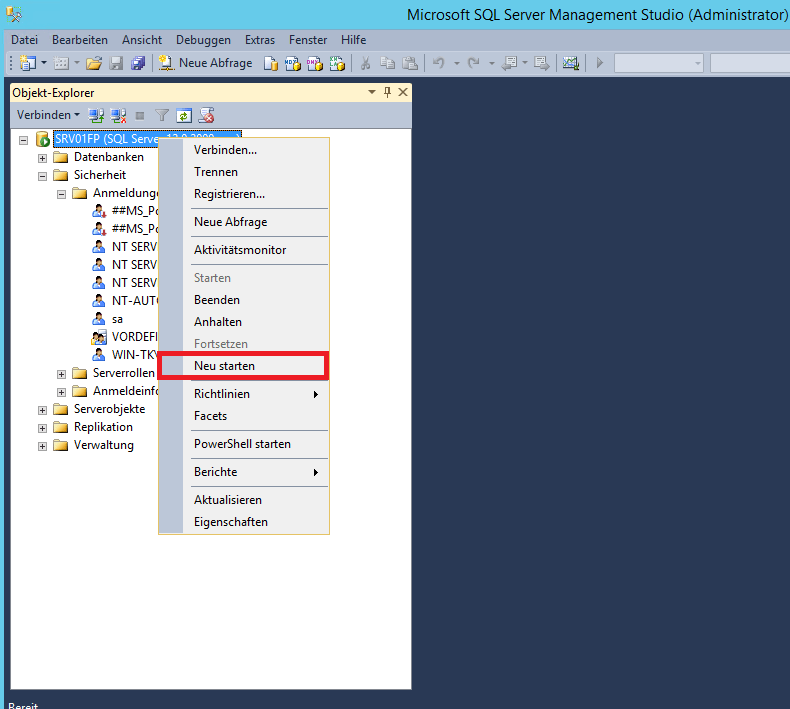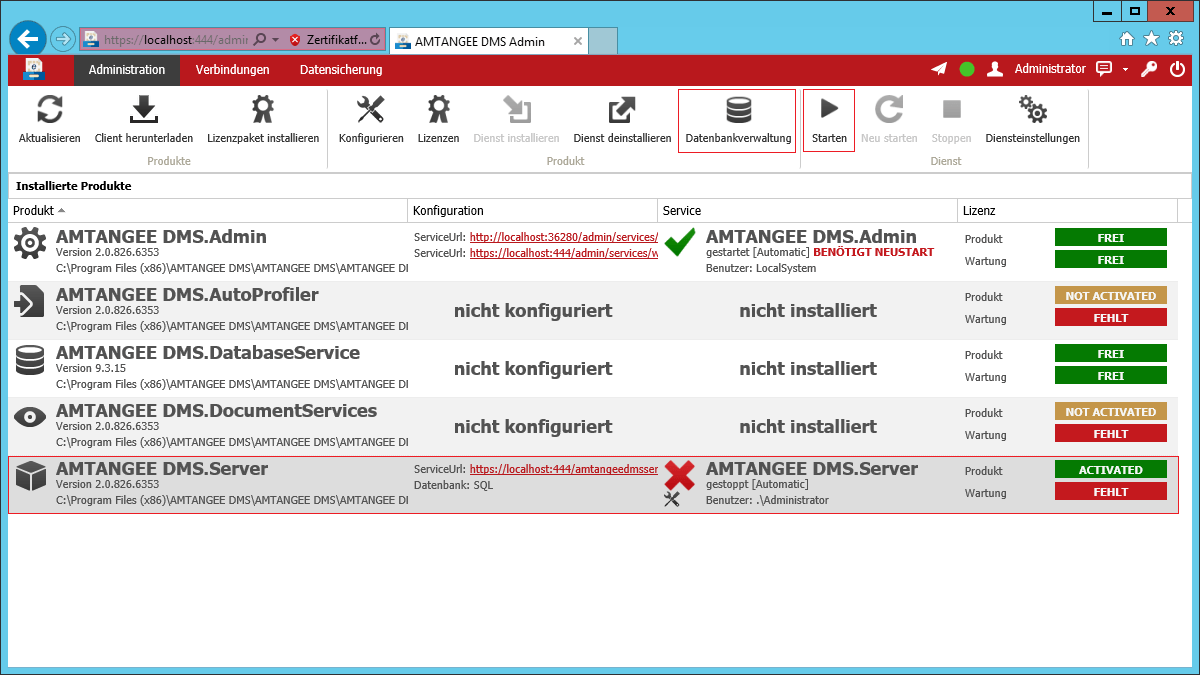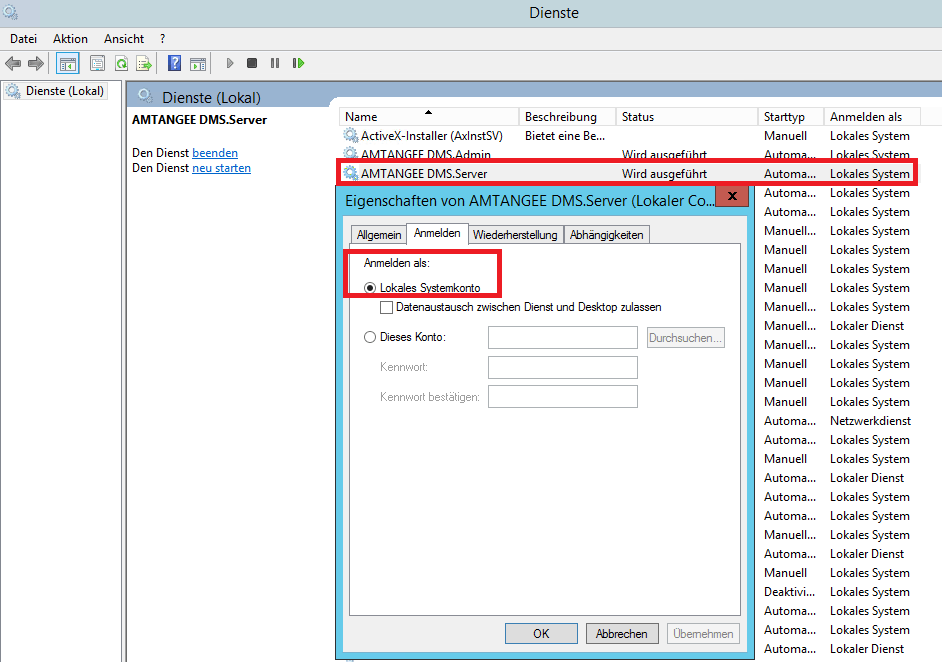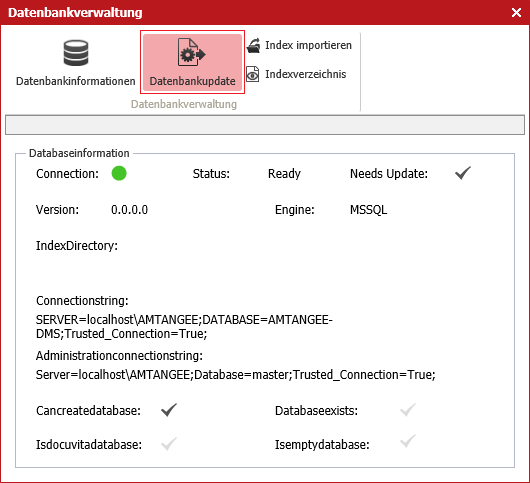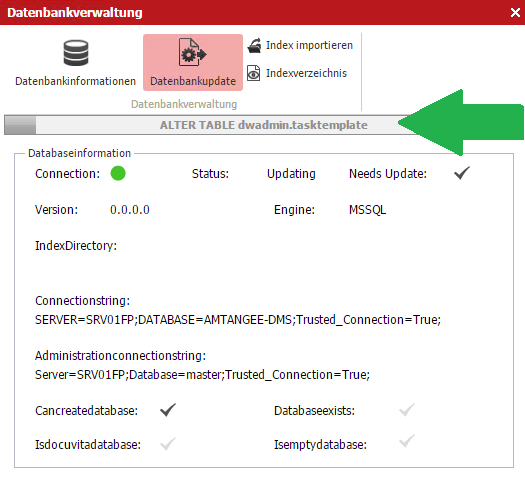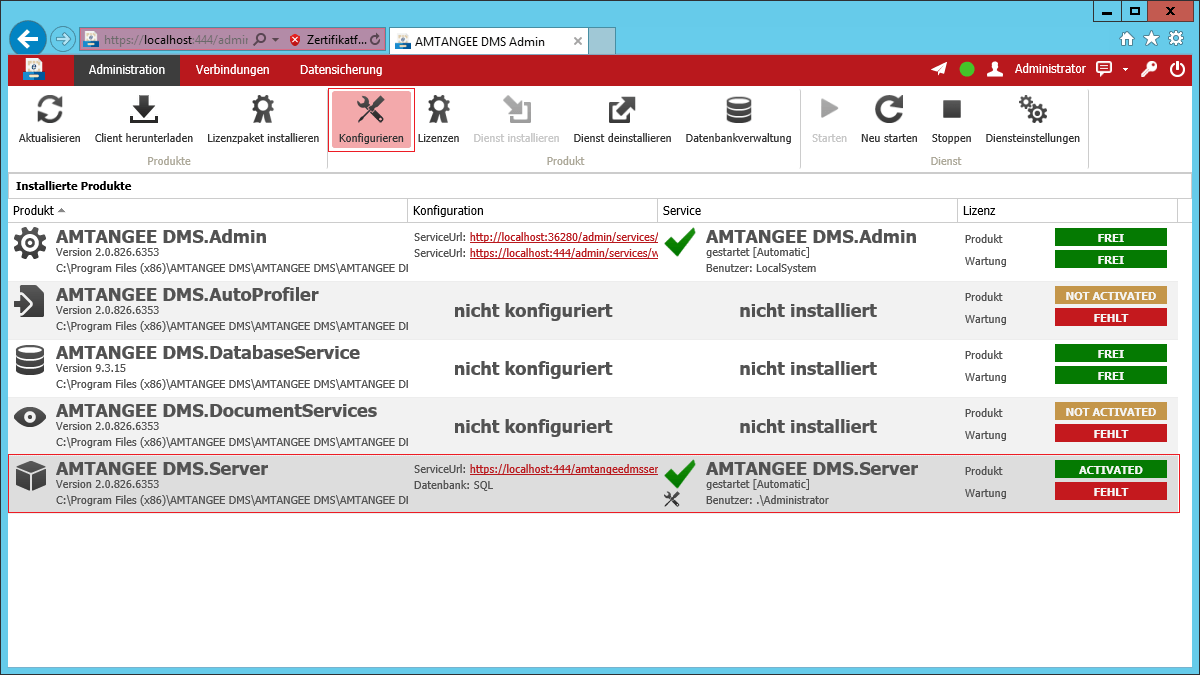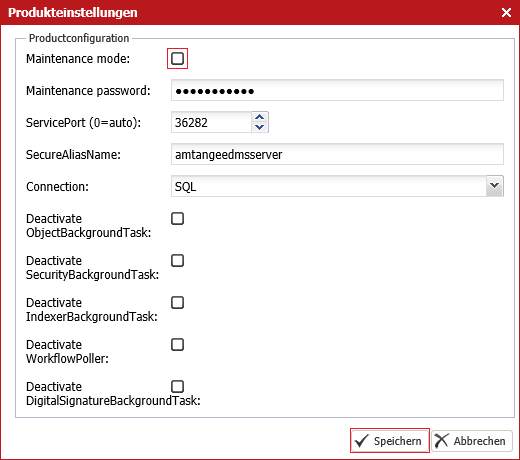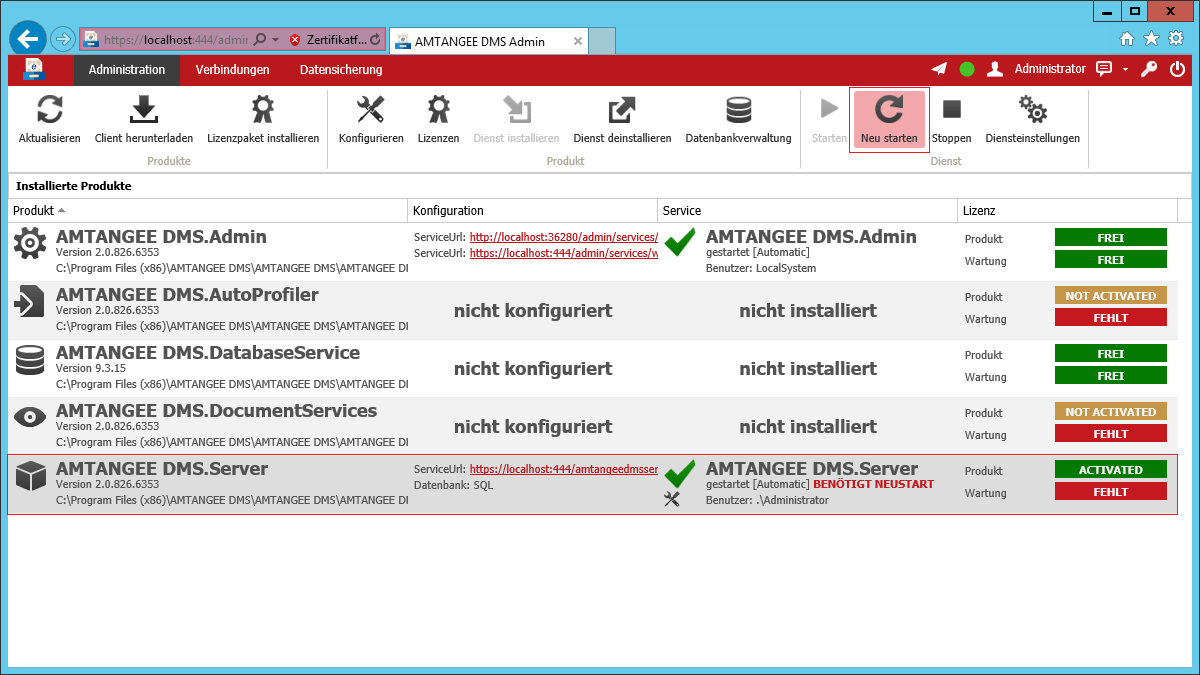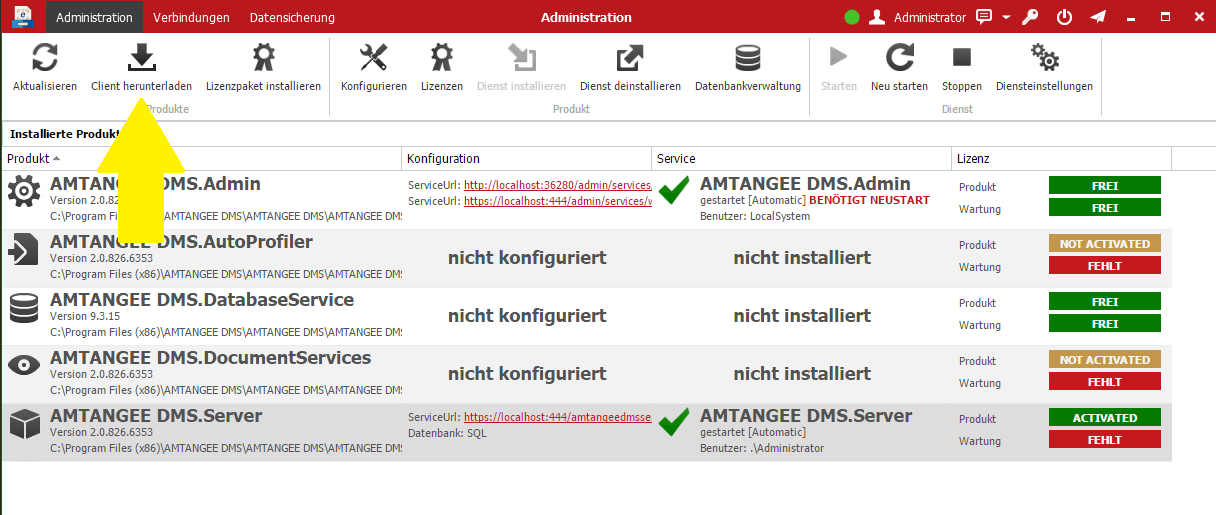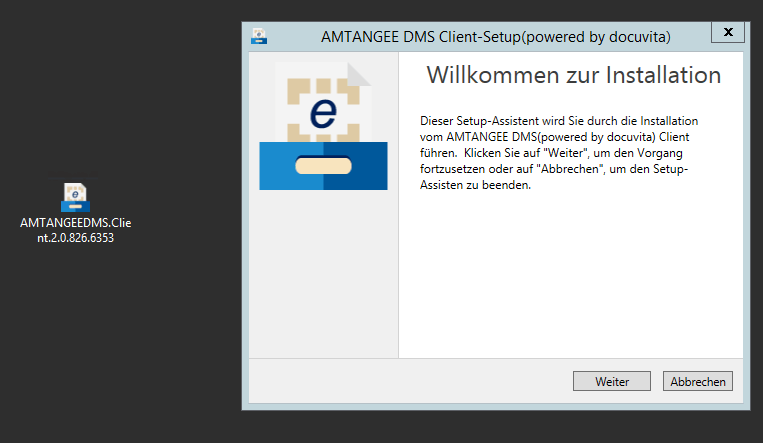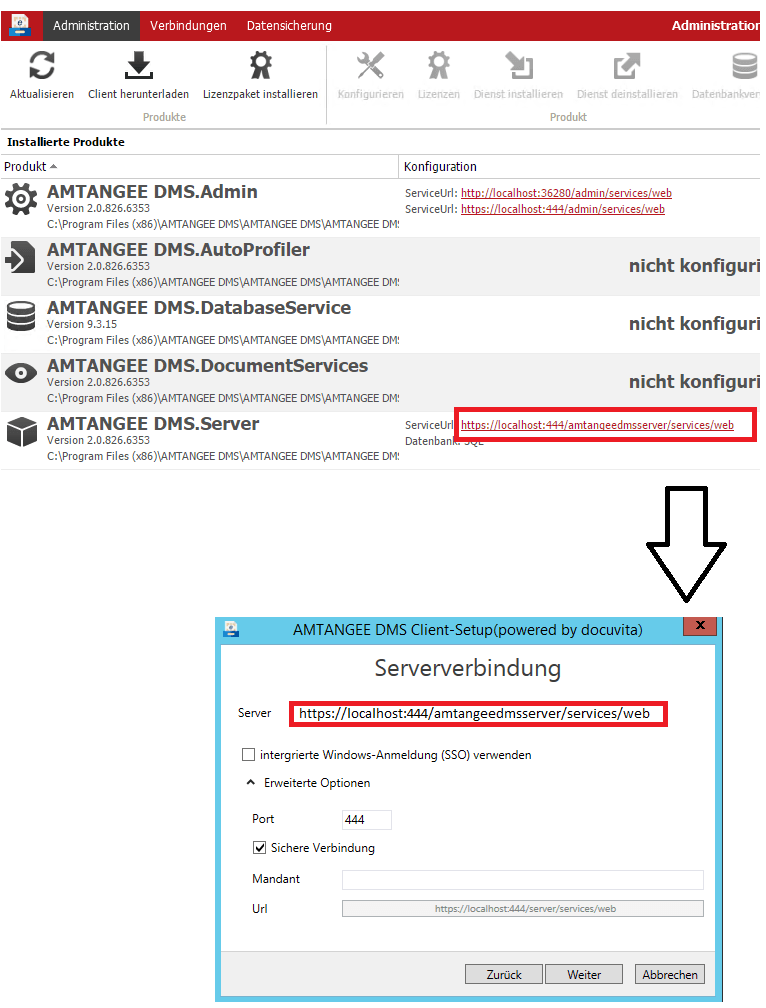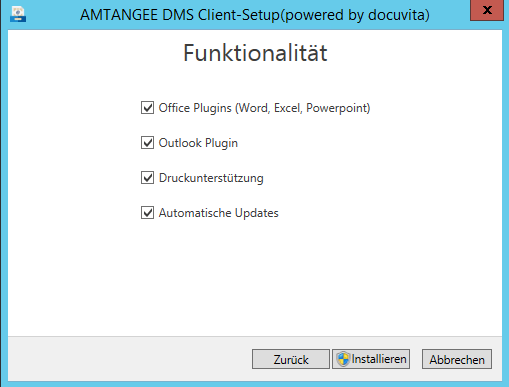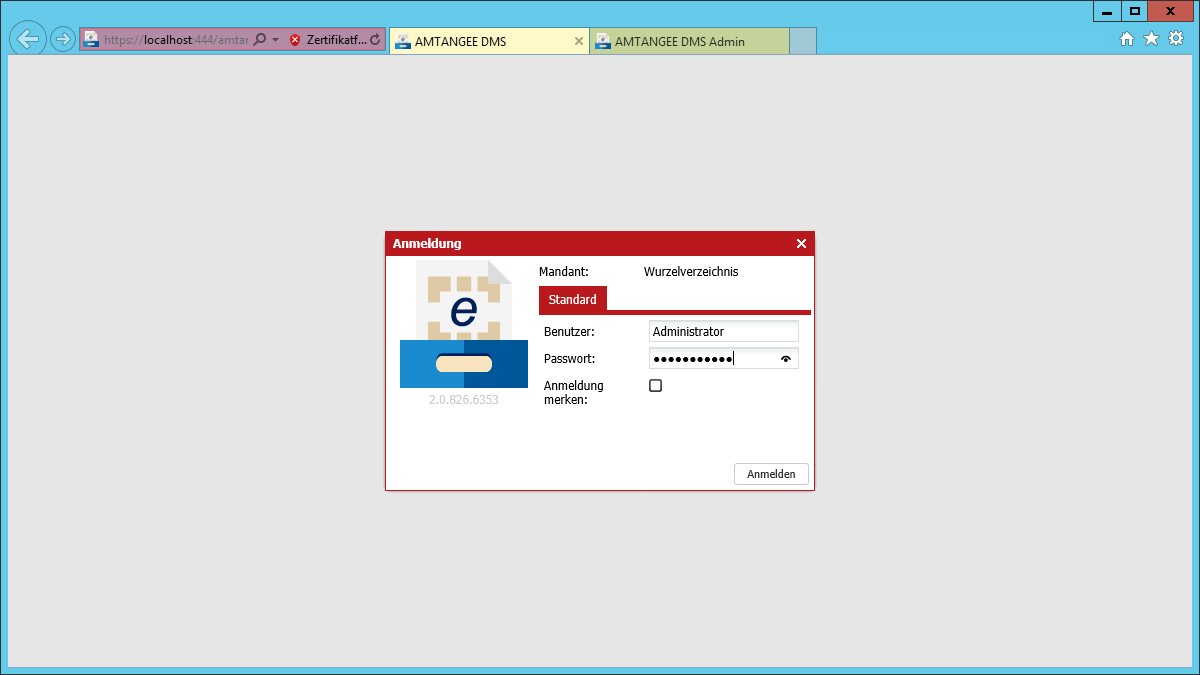Der folgende Beitrag führt Sie schrittweise durch die Installation der E-Mail-Archivierung in AMTANGEE. Die Installation und Konfiguration des AMTANGEE Dienstes, der die Aufgabe der Archivierung ein- und ausgehender E-Mails übernimmt, ist im Artikel AMTANGEE DMS Service: Installation und Konfiguration beschrieben.
Installation Server
Bitte starten Sie die Datei "amtangee.Server.Setup.X.exe". Es öffnet sich der Installationsassistent:
Wichtig: Im Standard lauscht AMTANGEE DMS auf Port 443 (HTTPS). Eine abweichende Port-Angabe können Sie unter „Erweiterte Optionen“ eingeben:
Sollte dies nicht notwendig sein, starten Sie die Installation einfach mit einem Klick auf "Installieren". Nach erfolgreicher Installation starten Sie das Programm AMTANGEE DMS Admin. (Alternativ können Sie auch in Ihrem Webbrowser unter der angegebenen Adresse die Web-Oberfläche von AMTANGEE DMS öffnen.)
Beim erstmaligen Öffnen werden Sie dazu aufgefordert, ein sicheres Administrator-Passwort zu vergeben. Bitte beachten Sie: Ein sicheres Passwort sollte immer mindestens 10 Zeichen lang sein und Groß- und Kleinbuchstaben, Zahlen sowie ggf. Sonderzeichen enthalten.
Nach dem Klick auf "Ändern" erhalten Sie die folgende Bestätigung:
Klicken Sie anschließend auf "Lizenzpaket installieren":
Wählen Sie im Dateiverzeichnis das entsprechende Archiv aus, das die AMTANGEE DMS-Lizenzen enthält. Bestätigen Sie Ihre Auswahl anschließend mit einem Klick auf den Button "Hochladen":
Wählen Sie nach erfolgreichem Upload den Listeneintrag "AMTANGEE DMS.Server" aus, klicken Sie anschließend oben auf den Button "Lizenzen":
Hier wählen Sie in der linken Spalte "DVSERVER" aus. Klicken Sie anschließend auf "Lizenz aktivieren". Beenden Sie diesen Schritt mit einem Klick auf "Schließen":
Klicken Sie nun auf den Reiter "Verbindungen", danach auf "Hinzufügen":
Vergeben Sie im sich öffnenden Dialog „Verbindung hinzufügen“ zunächst einen Namen für die neue Verbindung, z.B. „SQL“. Wählen Sie als Verbindungstyp „MSSQL“ aus und geben Sie anschließend einen gültigen Connectionstring ein. Beispiel:
SERVER=NAME_DES_SQLSERVERS\IHRE_SQL_INSTANZ;DATABASE=AMTANGEE-DMS;Trusted_Connection=True;
Wichtig: Die angegebene Datenbank darf nicht bereits vorhanden sein!
Nach dem Speichern der neuen Verbindung öffnen Sie bitte SQL Server Management Studio, um eine Verbindung zur zuvor eingetragenen SQL Server-Instanz herzustellen. Navigieren Sie hierzu in der linken Ordnerstruktur auf Sicherheit > Anmeldungen. Wechseln Sie dann per Rechtsklick auf „NT-AUTORITÄT\SYSTEM“ in die Eigenschaften. Danach aktivieren Sie in der Liste „Serverrollen“ zusätzlich die Einträge „dbcreator“ und „sysadmin“:
Wechseln Sie danach wieder zum AMTANGEE DMS-Tool und selektieren Sie in der Produktliste den Eintrag „AMTANGEE DMS.Server“.
Ein Klick auf den Button „Konfigurieren“ öffnet den folgenden Dialog:
Aktivieren Sie hier den „Maintenance Mode“ und vergeben Sie ein „Maintenance password“. Unter „Connection“ wählen Sie bitte die zuvor erstellte Verbindung aus, in diesem Fall „SQL“. Bestätigen Sie Ihre Einstellung mit einem Klick auf „Speichern“. Wenn der DVServer aktiviert ist, können Sie anschließend auf den Button „Dienst installieren“ klicken:
Es öffnet sich der Dialog „Diensteinstellungen“. Geben Sie hier die Anmeldedaten des Windows Benutzerkontos an, welches den Dienst ausführen soll:
Bestätigen Sie Ihre Angaben mit einem Klick auf „Speichern“. Wechseln Sie anschließend ins SQL Server Management Studio, um dort per Rechtsklick im Kontextmenu den SQL-Server neu zu starten:
Sollte „AMTANGEE DMS.Server“ nicht laufen, können Sie den entsprechenden Dienst auch manuell mit einem Klick auf den Button „Starten“ aktivieren.
Wenn der Dienst „AMTANGEE DMS.Server“ ordnungsgemäß läuft (erkennbar am grünen Häkchen), können Sie zur Überschrift „Datenbankupdate“ wechseln!
Was tun, wenn „AMTANGEE DMS.Server“ nicht läuft?
Sollte der Dienst „AMTANGEE DMS.Server“ nach dem Neustart des SQL Servers nicht ausgeführt werden und ggf. die Meldung „Logon Failure“ erscheinen, drücken Sie bitte die Tastenkombination WIN+R. Geben Sie anschließend im selektierten Textfeld „services.msc“ ein. Bestätigen Sie Ihre Eingabe mit der Return-Taste. Es öffnet sich ein Dialog, der die laufenden Dienste auflistet. Wählen Sie im Kontextmenu des Listeneintrages „AMTANGEE DMS.Server“ den Menupunkt „Eigenschaften“:
Wechseln Sie im Eigenschaften-Dialog in den Reiter „Anmelden“. Wählen Sie anschließend den Eintrag „Lokales Systemkonto“ und bestätigen Sie Ihre Eingabe mit Klick auf den OK-Button.
Datenbankupdate
Selektieren Sie im DMS-Tool abermals den Listeneintrag „AMTANGEE DMS.Server“, anschließend klicken Sie auf „Datenbankverwaltung“, dann auf den Button „Datenbankupdate“, um die Datenbank zu erstellen:
Wichtig: Sollte – wie im folgenden Screenshot dargestellt – das Datenbank-Update nicht ordnungsgemäß starten, führen Sie bitte erneut die Schritte ab der Überschrift „Was tun, wenn ‚AMTANGEE DMS.Server‘ nicht läuft?“ durch.
Öffnen Sie nach dem erfolgreichen Datenbank-Update erneut den Konfigurationsdialog des Dienstes „AMTANGEE DMS.Server“:
Deaktivieren Sie den „Maintenance mode“, bestätigen Sie Ihre Eingabe anschließend mit einem Klick auf „Speichern“:
Starten Sie den Dienst nach dem Bearbeiten der Konfiguration neu:
Installation eines Recherche-Arbeitsplatzes
Klicken Sie hierzu auf den Button „Client herunterladen“:
Nach dem erfolgreichen Download können Sie die Installation mit einem Doppelklick auf die heruntergeladene Datei starten:
Wichtig: Nach der Eingabe des Zielverzeichnisses werden Sie vom Installer aufgefordert, eine Server-Adresse einzugeben. Geben Sie hier die Adresse an, die Sie im DMS-Tool als ServiceURL sehen an:
Hinweis: Sie können den hinterlegten Server-Link auch nachträglich in der Datei „docuvita.Client.exe.dvsettings“ im Verzeichnis „C:\Program Files (x86)\AMTANGEE DMS\AMTANGEE DMS.Client” anpassen.
Klicken Sie anschließend auf „Installieren“:
Nach erfolgreicher Installation können Sie den Client mit einem Doppelklick auf die neu erstellte Desktop-Verknüpfung öffnen und sich anschließend mit den Default-Zugangsdaten (Benutzer: Administrator, Kennwort: docuvita) anmelden.
Wichtig: Ändern Sie bitte anschließend umgehend die Default-Zugangsdaten, um unbefugten Zugriff auf Ihre Daten konsequent auszuschließen.